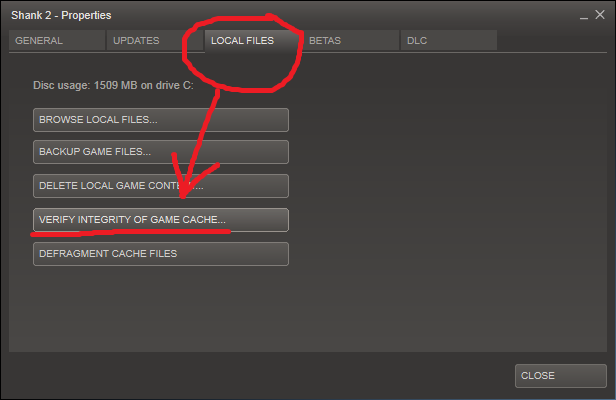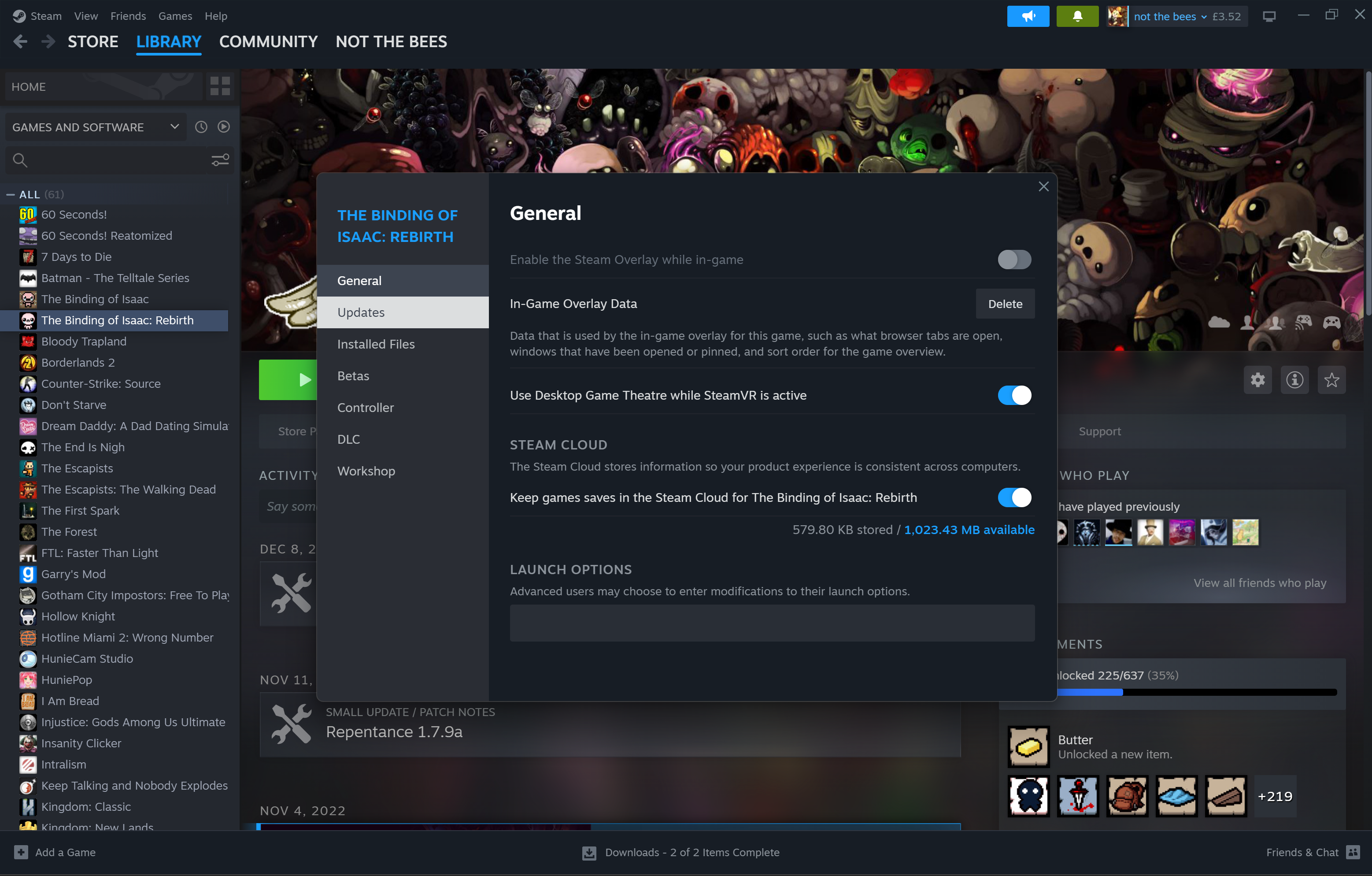
To check for game updates on Steam, open the Steam application and navigate to the Library tab. Locate the game in the library list and right-click on it to access the Properties option.
Click on the Updates tab within the Properties window to view and install any available updates for the game. Nowadays, staying up to date with game updates is crucial for ensuring the best gaming experience. Steam, the popular digital distribution platform, provides users with a simple way to check for and install game updates.
Following these steps lets you easily keep your games updated and enjoy the latest features and improvements. Let’s delve deeper into how you can effortlessly manage game updates on Steam.
Why Game Updates Are Important
Game updates are essential to the gaming experience, ensuring players have the most stable and optimized version. They play a vital role in enhancing the gaming experience by providing bug fixes, new content, and improved features. In this blog post, we will explore the importance of game updates on Steam and how to ensure you are always playing the latest version of your favorite games.
Ensuring Stability And Performance
Game updates are crucial for ensuring stability and performance. They often include fixes for bugs, glitches, and other technical issues that may affect the game’s performance. By regularly updating your games, you can ensure that you are experiencing the most stable and optimized gameplay possible.
Adding New Content And Features
Another significant reason for keeping games updated is the possibility of adding new content and features. Game updates frequently bring in new levels, characters, game modes, and other exciting content that can enhance the overall gaming experience. By staying up to date with game updates, players can enjoy access to the latest game content and features.

Navigating The Steam Client
Navigating the Steam Client: Steam is a hub for gamers to manage their games and interact within the Steam community.
Finding The Library Tab
Once you open the Steam client, locate the Library tab in the top menu bar.
Browsing The Game Library
Within the Library tab, you can view a list of your installed games and check for updates.
Understanding The Update Process
Automatic Updates
Steam automatically checks for game updates in the background.
Updates are downloaded and installed without user intervention.
Manual Updates
To manually update a game on Steam:
- Open your Steam library.
- Right-click on the game needing an update.
- Select “Properties” and go to the “Updates” tab.
- Choose “Always keep this game up to date.”
By following these steps, you can ensure you are always playing the latest version of your favorite games on Steam.
Checking For Updates
When it comes to enjoying seamless gaming experiences, keeping your games updated with the latest patches and fixes is essential. By regularly checking for updates, you can ensure that your games are running smoothly and are accessible from any potential bugs or glitches. In this blog post, we’ll walk you through checking for game updates on Steam, ensuring you never miss out on the latest improvements and enhancements for your favorite titles.
Checking The Library For Update Notifications
To start, open your Steam application and navigate to your library. Here, you can easily keep track of any pending updates for your installed games. Look for the notifications icon, represented by a small bell icon, located at the top-right corner of the Steam client. Click on the notifications icon to view any available updates for your games. This simple step lets you stay informed about the latest patches and updates without manually checking each game individually.
Verifying Game File Integrity
Another important aspect of keeping your games up to date is verifying the integrity of game files. This ensures that your game files are free from corruption and are in sync with the latest versions available on the Steam servers. To do this, right-click on the game title in your library and select “Properties.” Choose the “Local Files” tab and click “Verify Integrity of Game Files.” Steam will then scan your game files and download any missing or corrupted files to ensure that your game is up to date and functioning correctly.
Setting Up Automatic Updates
Learn how to quickly set up automatic updates for your games on Steam, ensuring you never miss out on the latest updates and improvements. Stay ahead of the game with this simple step-by-step guide.
Setting up automatic updates on Steam is simple and efficient, ensuring you never miss out on game updates again. This feature allows you to stay updated with the latest patches, bug fixes, and new content without manual intervention. In this section, we’ll guide you through enabling automatic updates and customizing update settings on Steam.
Enabling Automatic Updates
To enable automatic updates on Steam, follow these straightforward steps:
- Launch the Steam client and log in to your account.
- Click on the “Steam” menu in the client’s top left corner.
- From the drop-down menu, select “Settings.” This will open the Steam Settings window.
- In the Settings window, locate and click the “Downloads” tab.
- You’ll find the “Automatic updates” section in the Downloads tab.
- Tick the checkbox next to the option “Always keep this game up to date.”
- Click the “OK” button to save your changes.
Customizing Update Settings
Apart from enabling automatic updates, Steam also provides options for customizing your update settings. This allows you to have more control over the update process. Here’s how you can customize your update settings:
- Follow the steps above to access the Steam Settings window through the Steam menu.
- Navigate to the “Downloads” tab within the Settings window.
- Under the “Download restrictions” section, you’ll find drop-down menus for setting specific preferences.
| Setting | Description |
|---|---|
| Download Restrictions | Allows you to limit the download speed during gameplay or specific periods. |
| Allow Downloads During Gameplay | It allows you to turn downloads on or off while playing a game. |
| Only Auto-update Games Between | It enables you to set a specific period for automatic updates. |
By customizing these settings, you can ensure that updates are downloaded and installed conveniently without interrupting your gameplay or affecting your internet speed.

Check For Game Updates On Steam
To check for game updates on Steam, you can follow these steps:
Launch Steam: Open the Steam application on your computer.
Navigate to Library: Click on the “Library” tab at the top of the Steam window. This will display all the games you have in your Steam library.
Locate the Game: Scroll through your library to find the game you want to check for updates. Once you’ve found it, click on its title to open its details page.
Check for Updates: On the game’s details page, you’ll see various tabs such as “Store,” “Community,” “News,” etc. Look for the “Updates” tab alongside these other tabs. Click on it.
View Update History: In the Updates tab, you’ll see information about the latest updates for the game, including when they were released and what changes or fixes were made. Steam will automatically check for updates when you access this tab.
Enable Automatic Updates (Optional): You can enable automatic updates to ensure that your games are always up-to-date without manually checking for updates. To do this, go to Steam > Settings > Downloads > Automatic updates, and select “Always keep this game up to date” or “High Priority – Always auto-update this game before others.”
Update the Game: If updates are available, Steam will download and install them automatically if you have enabled automatic updates. If not, you’ll be prompted to download and install the updates manually.
By following these steps, you can quickly check for updates for your games on Steam and ensure you’re always playing the latest version with the newest features and bug fixes.
Frequently Asked Questions On How To Check For Game Updates On Steam!
How Do I Check For Game Updates On Steam?
To check for game updates on Steam, open the Steam client on your computer. Then, click on the “Library” tab at the top of the screen. Find the game you want to update in your game library, right-click on it, and select “Properties.
“Go to the “Updates” tab and click “Check for Updates. “Steam will then check for any available updates for the game.
Can Games On Steam Update Automatically?
Yes, games on Steam can update automatically. By default, Steam is set to download and install game updates automatically. This ensures that you always play the game’s latest version without manually checking for updates.
How Do I Enable Automatic Updates On Steam?
To enable automatic updates on Steam, open the Steam client and click “Steam” in the top-left corner of the screen. Then, select “Settings” from the drop-down menu. In the Settings window, click on the “Downloads” tab, and under the “Automatic updates” section, select the option that says “Always keep this game up to date.
“This will enable automatic updates for all your games on Steam.
Conclusion
Now that you know how to check for game updates on Steam, you can stay ahead of the game. Keeping your games updated ensures a seamless and enjoyable gaming experience. With these simple tips, you can easily stay informed about your favorite games’ latest updates and enhancements.
Happy gaming!

Welcome to pasarlaptop.net, I am Md Rana Islam. I am a technology Specialized writer and blogger based in the USA & UK. I have three years of experience in Cyber Security, Technology, Social Media and all types of electronic devices like computer laptops etc. So I work on solving these issues and give various tips on these issues.