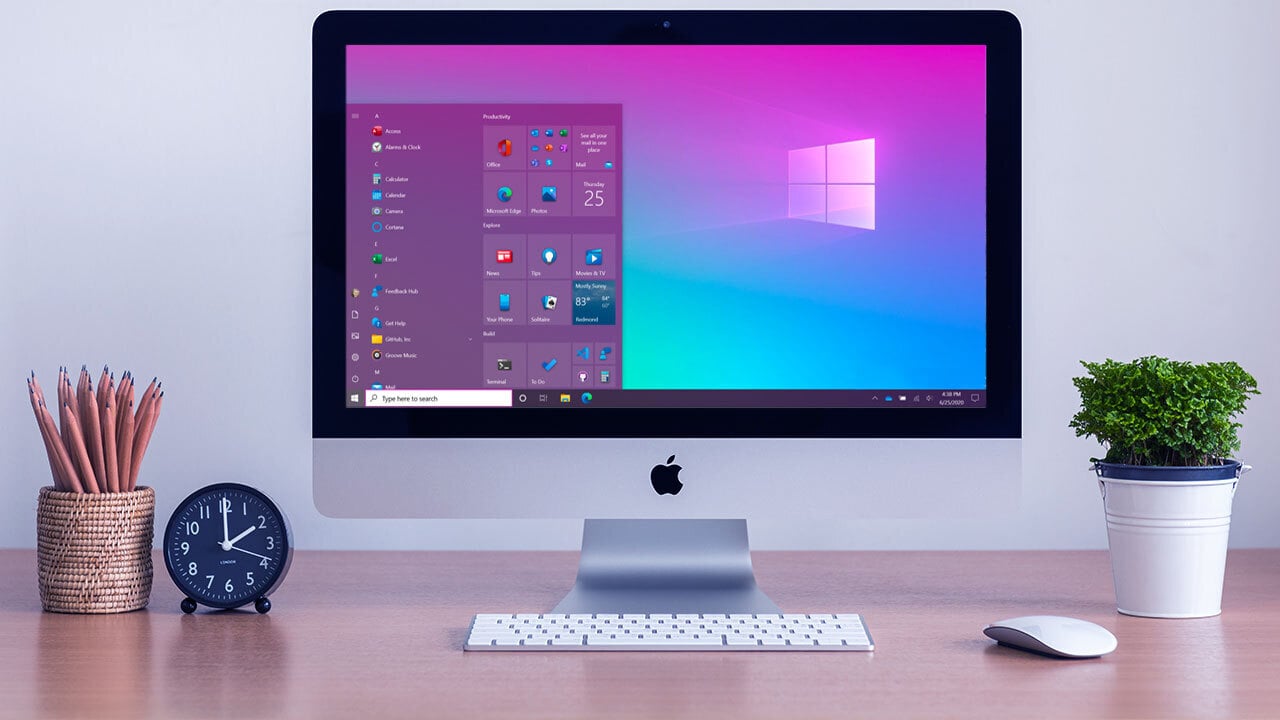To add an Apple keyboard to Windows, connect it via USB or Bluetooth for seamless compatibility. Ensure drivers are up to date for optimal performance. Elevate your typing experience with step-by-step instructions on how to add an Apple keyboard to your device.
Adding an Apple keyboard to your Windows device is a quick and straightforward process that can enhance your typing experience. You can easily connect your Apple keyboard using USB or Bluetooth following a few simple steps.
This guide will teach you the best tips and tricks to seamlessly integrate your Apple keyboard with your Windows system. Whether you’re a Mac user transitioning to Windows or prefer the design of an Apple keyboard, these easy tips will help you make the most out of your typing experience.

Why Add An Apple Keyboard To Windows?
Adding an Apple keyboard to a Windows PC can enhance your overall computing experience. Whether you’re an avid Apple user or appreciate the sleek and stylish design of the Apple keyboard, there are several compelling reasons to consider using it with your Windows setup.
Improved Compatibility
By integrating an Apple keyboard with your Windows system, you can potentially achieve improved compatibility and functionality. Apple keyboards are designed to be compatible with multiple operating systems, including Windows. This means you can use the seamless integration and ensure your keyboard works effortlessly with your Windows machine. With a few simple adjustments, you can enjoy a more intuitive typing experience on your Windows PC using an Apple keyboard.
Sleek Design
One of the standout features of the Apple keyboard is its sleek and minimalist design. The slim profile, smooth keycaps, and refined aesthetics make it a stylish addition to any desktop setup. By incorporating an Apple keyboard into your Windows system, you can not only benefit from its visual appeal but also experience a heightened sense of sophistication while typing. The elegant design of the Apple keyboard can elevate the overall look and feel of your workspace, adding a touch of modernity to your computing environment.

Compatibility Requirements
Before adding an Apple keyboard to your Windows device, it’s essential to understand the compatibility requirements. Make sure your Windows version and Bluetooth capability align with the following criteria:
Windows Version
- Windows 7 or higher is necessary for seamless integration.
Bluetooth Capability
- Your Windows device must have Bluetooth functionality.
- Ensure Bluetooth is enabled on both the keyboard and the Windows device.
Connecting Your Apple Keyboard To Windows
Connecting Your Apple Keyboard to Windows can enhance your typing experience. To get started, Enable Bluetooth on Windows and proceed to Pair the Apple Keyboard with Windows.
Enable Bluetooth On Windows
Before connecting your Apple Keyboard, ensure Bluetooth is activated on your Windows device.
- Click on the Start menu
- Go to Settings
- Choose Devices
- Toggle the Bluetooth switch to ‘On’
Pairing Apple Keyboard With Windows
Once Bluetooth is enabled, follow these steps to pair your Apple Keyboard:
- Turn on your Apple Keyboard
- Press the power button to initiate the pairing mode
- On your Windows device, locate the Apple Keyboard in the Bluetooth settings
- Select the keyboard and click ‘Pair.’
- Follow any additional on-screen instructions if prompted

Customizing Keyboard Settings On Windows
Customizing Windows keyboard settings with these best tips for adding an Apple keyboard is easier. Enhance your typing experience with simple steps for compatibility and customization.
Customizing Keyboard Settings on Windows
Customizing your keyboard settings on Windows can greatly enhance your user experience and productivity. You can tailor your keyboard to your specific needs and preferences by adjusting function keys and modifying key layouts.
Adjusting Function Keys
Function keys on Apple keyboards may not work seamlessly with Windows by default. You can use tools like Boot Camp or third-party software to adjust them. Boot Camp allows you to remap the function keys, providing easy access to essential functions such as screen brightness, volume control, and media playback. Alternatively, third-party software like Sharp Keys enables you to reassign the function of specific keys to better suit your workflow. With these tools, you can optimize the function keys on your Apple keyboard for use on Windows.
Modifying Key Layout
Modifying the key layout of your Apple keyboard on Windows involves customizing the behavior of individual keys. This can be particularly useful if you have become accustomed to the layout of a standard Windows keyboard. Third-party software like Key Tweak allows you to remap keys, swap key functions, and create custom key layouts. This flexibility enables you to personalize your keyboard layout to match the familiarity and efficiency of a typical Windows keyboard.
You can seamlessly integrate an Apple keyboard into your Windows workflow by adjusting function keys and layouts. With the right customization, you can enjoy a familiar and optimized typing experience on your Windows device.
Troubleshooting
Do you have issues adding an Apple keyboard to Windows? Easily troubleshoot the connection by checking Bluetooth settings, updating drivers, and restarting devices. Follow these simple tips to seamlessly integrate your Apple keyboard with your Windows system for a smooth user experience.
Connection Issues
If you encounter connection issues while trying to add an Apple keyboard to Windows, don’t worry; you can follow a few troubleshooting steps to resolve the problem. Here are some common connection issues you may face:
-
- Check the Battery:
Ensure that your Apple keyboard has sufficient battery power to establish a connection. Replace the batteries if needed.
-
- Reset Bluetooth:
If the connection is not established, try resetting the Bluetooth settings on your Windows device. Turn off Bluetooth, wait a few seconds, and then turn it back on.
-
- Pairing Mode:
Make sure your Apple keyboard is in pairing mode. Typically, you can enable pairing mode by pressing and holding the power button until the LED indicator starts flashing.
-
- Forget and Re-pair:
If the keyboard was previously connected to another device, Windows might struggle to recognize it. In such cases, remove the keyboard from the list of paired devices in your Bluetooth settings and then try reconnecting.
-
- Physical Obstructions:
Ensure that there are no physical obstructions between your Apple keyboard and Windows device that might interfere with the Bluetooth signal. Clearing any obstacles can help establish a stronger connection.
Mapping Problems
You may face mapping problems with your Apple keyboard when using it with Windows. Here’s what you can do to address these issues:
-
- Check Language Settings:
Verify that the language settings on your Windows device are correctly configured. Mismatched language settings can result in mapping problems.
-
- Install Apple Keyboard Layout:
Windows might not have the correct keyboard layout for your Apple keyboard by default. Visit the Apple support website and download the appropriate keyboard layout to ensure all keys are correctly mapped.
-
- Software Updates:
Ensure that your Windows operating system and Apple keyboard drivers are current. Outdated software can lead to mapping issues.
-
- Reboot:
If you’re still experiencing mapping problems, try restarting your Windows device. This simple step can sometimes resolve any conflicts or glitches that may be causing the issue.

How To Add Apple Keyboard To Windows
Adding an Apple keyboard to a Windows computer is a straightforward process. Here’s a simple guide to help you connect your Apple keyboard to your Windows device:
- Prepare Your Apple Keyboard:
- Ensure your Apple keyboard is charged if it’s wireless or has fresh batteries.
- If it’s a wired keyboard, make sure you have the appropriate cable to connect it to your Windows computer.
- Check for Compatibility:
- Most Apple keyboards are compatible with Windows computers, but some keys may function differently. However, basic typing and function keys should work without issues.
- Connect the Keyboard:
- For Wired Keyboards:
- Plug the USB end of the keyboard cable into an available USB port on your Windows computer.
- Windows should automatically detect the keyboard and install any necessary drivers.
- For Wireless Keyboards:
- Please turn on your Apple keyboard and ensure it’s in pairing mode. Refer to your keyboard’s user manual for instructions on how to do this.
- On your Windows computer, navigate to the Bluetooth settings.
- Click on “Add Bluetooth or other device” and select “Bluetooth.”
- Windows will search for nearby Bluetooth devices. When your Apple keyboard appears in the list, please select it and follow any on-screen instructions to complete the pairing process.
- For Wired Keyboards:
- Install Boot Camp Drivers (Optional):
- You can install Apple’s Boot Camp drivers for full functionality using an Apple keyboard with special function keys (e.g., brightness, volume).
- Download and install the Boot Camp drivers from the Apple website. These drivers include support for Apple keyboards on Windows.
- Test the Keyboard:
- Once connected, test the keyboard to ensure all keys are working as expected.
- Try typing, adjusting volume or brightness (if applicable), and using special function keys to verify functionality.
- Customize Keyboard Settings (Optional):
- You can customize keyboard settings in Windows to match your preferences.
- Go to the Control Panel or Settings app, then navigate to “Devices” or “Bluetooth & other devices” to adjust keyboard settings such as repeat rate, language, and more.
- Enjoy Using Your Apple Keyboard on Windows:
- Your Apple keyboard should now be successfully connected and ready to use with your Windows computer.
- Enjoy the familiar typing experience and convenience of your Apple keyboard on your Windows device.
By following these steps, you can easily add an Apple keyboard to your Windows computer and enjoy its typing and other tasks functionality.
Frequently Asked Questions For How To Add Apple Keyboard To Windows – Best Easy Tips
How Do I Add An Apple Keyboard To Windows?
To add an Apple keyboard to Windows, start by opening the Bluetooth settings on your Windows computer. Then, turn on the Apple keyboard and put it in pairing mode. In the Bluetooth settings, click on the “Add Bluetooth or other device” option and select the Apple keyboard from the list.
Follow the on-screen instructions to complete the pairing process.
Can I Use An Apple Keyboard With A Windows Computer?
Yes, you can use an Apple keyboard with a Windows computer. However, you must ensure that the keyboard is compatible with Windows and follow the necessary steps to connect it via Bluetooth. Once connected, you can use the Apple keyboard just like any other keyboard on your Windows computer.
What Are The Advantages Of Using An Apple Keyboard With Windows?
Using an Apple keyboard with Windows can provide several advantages. Firstly, Apple keyboards are known for their sleek design and comfortable typing experience. Additionally, Apple keyboards often offer additional features such as multimedia keys and customizable shortcuts that can enhance your productivity on a Windows computer.
Conclusion
Adding an Apple keyboard to Windows is a straightforward process that can enhance your overall user experience. Following the simple tips in this blog post, you can seamlessly integrate your Apple keyboard with your Windows system. Embracing these easy steps will undoubtedly improve your productivity and convenience while using your devices.

I am Hossain Biswas. I am a technology writer and blogger based in the USA. I have over 5 years of experience writing about the latest trends and innovations in the tech industry, with a focus on topics like artificial intelligence, cybersecurity, and social media.