To Connect the Arzopa Portable Monitor to a laptop using the included USB-C or HDMI cable. Plug the cable into the corresponding ports on both devices.
Enhance your work or entertainment experience by effortlessly setting up and connecting the Arzopa Portable Monitor to your laptop. Whether you want to extend your display for a dual-screen setup or enjoy portable entertainment on a larger screen, this guide will walk you through the quick and straightforward connection process.
With the convenience of plug-and-play functionality, you can easily connect the monitor to your laptop without the need for complex setups or additional software installations. Let’s explore how to seamlessly connect the Arzopa Portable Monitor to your laptop for an enhanced viewing experience.

Checking Compatibility
When connecting your Arzopa Portable Monitor to your laptop, the first step is to check compatibility. This involves inspecting port compatibility and checking system requirements to ensure a seamless connection.
Inspecting Port Compatibility
Before attempting to connect your Arzopa Portable Monitor to your laptop, inspect the port compatibility. Look for the available ports on your laptop, such as HDMI, USB-C, or mini DisplayPort. Similarly, examine the ports on the portable monitor to ensure they are compatible with your laptop’s ports. If there are any discrepancies, you may need to acquire the appropriate adapters or cables to establish a connection.
Checking System Requirements
Checking the system requirements is vital to ensure your laptop can support the Arzopa Portable Monitor. Verify the minimum and recommended system requirements specified by the monitor’s manufacturer. Pay attention to the operating system, processor, RAM, and graphics card requirements. Confirming that your laptop meets these specifications guarantees optimal performance when connecting the portable monitor.

Connecting The Monitor
To connect the Arzopa portable monitor to your laptop, use the provided HDMI cable. Connect one end to the monitor and the other end to the HDMI port on your laptop. No additional software or drivers are needed, making the setup process hassle-free.
Enjoy the convenience of a dual-screen setup wherever you go.
Using HDMI Cable
Connect the Arzopa Portable Monitor to your laptop using an HDMI cable.
Using USB-c Cable
Alternatively, you can connect the monitor to your laptop using a USB-C cable.
Ensure the cables are securely plugged into the monitor and your laptop to establish a stable connection.
HDMI and USB-C connections offer high-quality video and audio output for an immersive viewing experience.
Experiment with different cable options to determine which works best for your setup.
Adjusting Display Settings
Learn how to effortlessly connect your Arzopa Portable Monitor to your laptop and adjust the display settings for an optimal viewing experience. By following simple setup instructions and accessing the display settings menu, you can customize the resolution, brightness, and color settings to suit your preferences.
Adjusting Display Settings is crucial when connecting Arzopa Portable Monitor to a laptop. Here’s how to make the necessary tweaks to ensure optimal viewing experience:
Changing Screen Resolution
In the laptop’s display settings, locate the resolution option and select the ideal resolution for the Arzopa Portable Monitor.
Configuring Display Orientation
Access display settings on your laptop to orient the screen as needed – landscape or portrait mode.
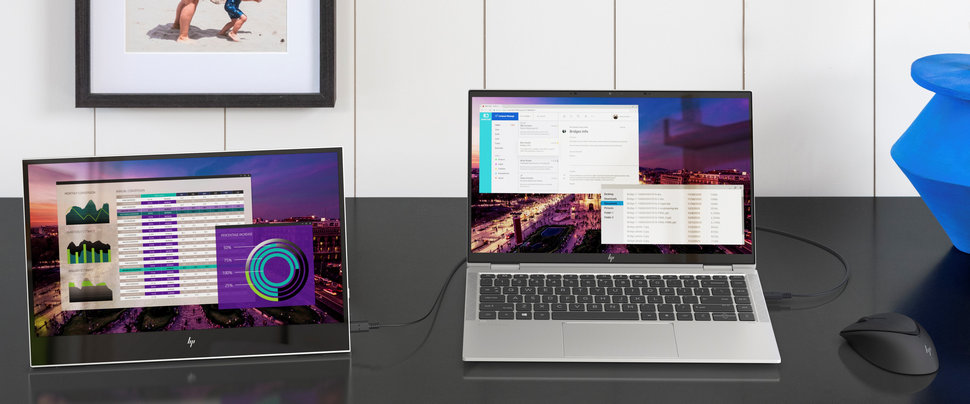
Troubleshooting
No Signal Issue
If you encounter a no-signal issue when trying to connect your Arzopa portable monitor to your laptop, there are a few things you can try to resolve this issue.
Blurry Or Distorted Display
If you notice a blurry or distorted display on your Arzopa portable monitor after connecting it to your laptop, consider the following troubleshooting steps to improve the visual quality.
Tips And Tricks
Tips and Tricks:
A few tips and tricks can enhance your experience when connecting your Arzopa Portable Monitor to your laptop. Whether you want to extend your laptop battery life, calibrate the color settings, or make the most of your setup, we’ve got you covered. This section will explore these tips and tricks in detail, ensuring you get the best possible performance from your Arzopa Portable Monitor.
Extending Laptop Battery
One of the significant advantages of using a portable monitor is its flexibility for working on the go. However, extending your laptop battery life is essential to maximize productivity. Here are a few tips to help you do just that:
- Lower the screen brightness: Dimming the brightness of your laptop screen can significantly impact your battery life. Reduce the brightness to an optimal level where you can comfortably view your work without straining your eyes.
- Close unnecessary applications: Running multiple programs simultaneously can drain your laptop’s battery. To conserve battery power, close any unnecessary applications and processes you are not using.
- Disable Wi-Fi and Bluetooth: Disabling Wi-Fi and Bluetooth when you are not using wireless connectivity features can save a considerable amount of battery life. Make sure to disable these features when you are not actively using them.
Calibrating Color Settings
It is essential to calibrate the color settings to ensure accurate and vibrant colors on your Arzopa Portable Monitor. Here’s how you can do it effectively:
- Go to the Control Panel: On your laptop, access the Control Panel by clicking the Start button and selecting Control Panel from the menu.
- Select Display: In the Control Panel, locate and click on the Display option to access the display settings.
- Adjust color calibration: The display settings include an option to calibrate colors. Follow the on-screen instructions to adjust the color settings according to your preference.
- Use color calibration tools: Alternatively, you can use color calibration tools available online or through software programs specifically designed for color calibration. These tools can help you fine-tune the color settings with precision.
By following these simple tips and tricks, you can make the most out of your Arzopa Portable Monitor and ensure an optimal viewing experience. Whether you want to extend your laptop battery life or calibrate the color settings, these techniques will help you achieve the best performance possible.

How to connect the Arzopa Portable Monitor to a Laptop
To connect the Arzopa Portable Monitor to a laptop, you generally follow these steps:
Check the Ports: First, ensure that your laptop and the Arzopa Portable Monitor have compatible ports for connection. Portable monitors like Arzopa commonly use HDMI, USB-C, or mini DisplayPort for connectivity.
Turn off Both Devices: Before connecting, it’s a good idea to turn off your laptop and the portable monitor to avoid any potential damage during the connection process.
Connect the Cable: Connect the laptop to the Arzopa Portable Monitor using the appropriate cable. A single USB-C cable should be sufficient for power and display if your laptop has a USB-C port and the monitor supports USB-C connectivity. Otherwise, use an HDMI cable or a suitable adapter for mini DisplayPort.
Turn on the Devices: After making the physical connection, turn on your laptop and the portable monitor.
Select Input Source: On the Arzopa Portable Monitor, use the buttons or menu options to select the correct input source. For example, if you are connected via HDMI, ensure the monitor is set to HDMI input.
Adjust Display Settings (if needed): Once the connection is established, you may need to adjust the display settings on your laptop to optimize the use of the portable monitor. This can include changing the resolution, orientation, or display extension instead of mirroring it.
Check for Driver Installation (if needed): In some cases, you may need to install drivers for the portable monitor to work correctly with your laptop. Check the manufacturer’s website for any necessary drivers or software updates.
Test the Connection: Finally, test the connection by moving windows between the laptop screen and the portable monitor to ensure everything works as expected.
Another Way;
To connect an Arzopa Portable Monitor to a laptop, you typically have a few options depending on the available ports on both your laptop and the monitor. Here’s a list of standard connection methods:
HDMI Connection:
If your laptop and the Arzopa monitor have HDMI ports, you can connect them using an HDMI cable. Most modern laptops have an HDMI port, and the Arzopa Portable Monitor usually has an HDMI input.
USB-C Connection:
Many newer laptops and portable monitors, including some Arzopa models, support USB-C connectivity. If your laptop has a USB-C port and the Arzopa monitor supports USB-C input, you can use a USB-C cable to connect them directly.
Mini DisplayPort/DisplayPort Connection:
Some laptops and monitors may have Mini DisplayPort or DisplayPort connectors. Suppose your laptop has a Mini DisplayPort or DisplayPort output, and the Arzopa monitor has a corresponding input. You can connect them using a compatible cable (Mini DisplayPort or DisplayPort to DisplayPort).
VGA Connection:
Although less common in newer laptops and monitors, some older devices may still have VGA ports. If your laptop and the Arzopa monitor have VGA ports, you can use a VGA cable to connect them. Note that VGA connections may not support high-definition resolutions like HDMI or DisplayPort.
Adapter Dongles:
Depending on the ports available on your laptop and the inputs on the Arzopa monitor, you may need adapter dongles or converters to bridge the connection. For example, if your laptop only has a USB-C port but the monitor only supports HDMI input, you’ll need a USB-C to HDMI adapter.
Audio Connection:
If you want to use the monitor’s speakers or headphone jack for audio output, connect the audio cable (usually a 3.5mm stereo audio cable) from your laptop’s audio output port to the corresponding port on the monitor.
Following these steps, you can connect your Arzopa Portable Monitor to your laptop and use it as an extended or mirrored display.

Frequently Asked Questions For How To Connect Arzopa Portable Monitor To Laptop
How Do I Connect My Arzopa Monitor To My Laptop?
To connect your Arzopa monitor to your laptop, use an appropriate cable, such as HDMI or DisplayPort. Plug it into both devices and select the correct input source in your monitor settings. Then, adjust the display settings on your laptop for optimal viewing.
How Do I Get My Portable Monitor To Work On My Laptop?
To connect your portable monitor to your laptop, use the appropriate cable (HDMI, USB-C) and connect it to the respective ports on both devices. Adjust display settings on your laptop to extend or duplicate the screen. If both devices are not recognized, restart them.
Does Arzopa Monitor Need To Be Plugged In?
The Arzopa monitor must be plugged in for proper power supply and functioning.
How Do I Connect My Laptop To A External Monitor?
To connect your laptop to an external monitor, plug one end of an HDMI or VGA cable into your laptop’s corresponding port and the other into the monitor’s input port. Ensure both devices are powered on and select the appropriate input source on the monitor.
Conclusion
Connecting the Arzopa portable monitor to your laptop is a simple process that enhances productivity and flexibility. You can enjoy dual screens and increased workspace wherever you go with the right cables and settings. This convenient solution is perfect for remote work, gaming, or simply expanding your screen real estate.
Elevate your experience with the Arzopa portable monitor today.

Welcome to pasarlaptop.net, I am Md Rana Islam. I am a technology Specialized writer and blogger based in the USA & UK. I have three years of experience in Cyber Security, Technology, Social Media and all types of electronic devices like computer laptops etc. So I work on solving these issues and give various tips on these issues.
