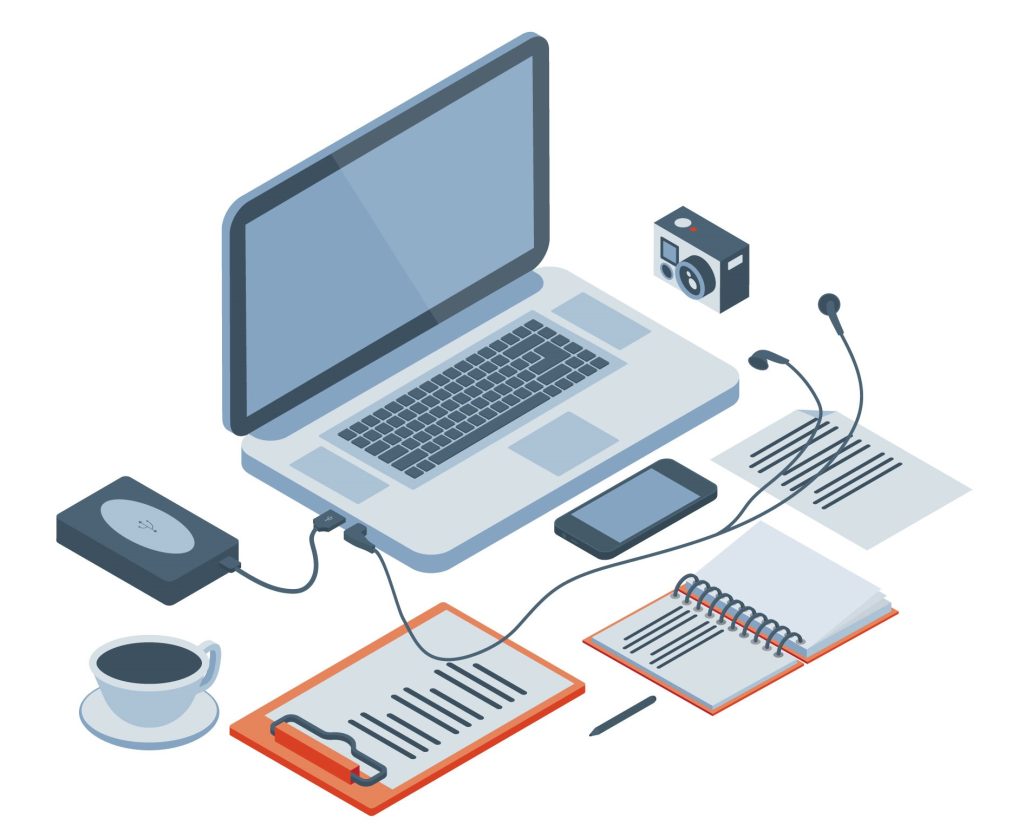
The best monitor extender for a laptop is the ASUS MB168B Portable Monitor, known for its sleek design and high resolution. This monitor is easy to set up and portable and provides excellent picture quality.
Are you in need of a reliable monitor extender to enhance your laptop workspace? Adding a secondary monitor to your laptop setup can significantly boost productivity or enhance your gaming experience. With a wide range of options available, choosing the right monitor extender can be overwhelming.
However, the ASUS MB168B Portable Monitor stands out as a top choice due to its user-friendly features and superior display quality. We will explore the benefits of using a monitor extender and delve into why the ASUS MB168B is a popular choice among users.
Benefits Of Using A Monitor Extender
Adding a https://pasarlaptop.net/how-to-use-laptop-as-a-second-monitor-best-tricks/monitor extender to your laptop setup can significantly enhance your digital experience. By expanding your screen real estate, improving productivity, and enhancing the overall visual experience, a monitor extender offers several advantages that can revolutionize the way you work and consume media.
Increases Screen Real Estate
A monitor extender effectively increases your overall screen space, providing you with more room to multitask. This additional screen real estate enables you to view multiple windows side by side, thereby streamlining your workflow and boosting efficiency.
Improves Productivity
With a monitor extender, you can effortlessly manage multiple tasks simultaneously, allowing you to work more efficiently without the hassle of constantly switching between tabs or applications. This enhanced productivity is particularly beneficial for professionals, students, and creatives seeking to maximize their output.
Enhances Visual Experience
Utilizing a monitor extender results in a more immersive visual experience, with crisper images and enhanced clarity. Whether you’re editing photos, watching movies, or gaming, the additional screen space provided by a monitor extender ensures a more enjoyable and immersive experience.
Factors To Consider Before Buying A Monitor Extender
Factors to Consider Before Buying a Monitor Extender
Compatibility With Laptop
- Check if the monitor extender is compatible with your laptop model.
- Ensure it supports your laptop’s operating system.
- Look for universal compatibility to use it with various devices.
Portability
- Consider the size and weight for easy portability.
- Opt for a lightweight and compact design for on-the-go usage.
- Look for a monitor extender that is easy to carry in your bag.
Connectivity Options
- Check different connectivity options like HDMI, USB, or Thunderbolt.
- Ensure it has the necessary ports for a seamless connection.
- Choose a model that offers versatile connectivity for various devices.
Resolution And Display Quality
- Consider the resolution and display quality for a clear visual experience.
- Check for features like high-definition display and color accuracy.
- Opt for a monitor extender that enhances your viewing experience.
Top Monitor Extenders For Laptops
Enhance your laptop experience with these top monitor extenders that provide increased screen real estate for improved productivity and entertainment.
Brand A Monitor Extender
Experience seamless connectivity and enhanced multitasking with Brand A Monitor Extender. Its sleek design and high-quality display ensure a superior viewing experience.
Brand B Monitor Extender
Boost your workflow with Brand B Monitor Extender, featuring crisp resolution and a user-friendly setup. Increase efficiency with multiple display options.
Brand C Monitor Extender
Elevate your work-from-home setup with the Brand C Monitor Extender. Enjoy crisp colors and wide viewing angles for an immersive visual experience.

Comparison Of Key Features
When it comes to finding the best monitor extender for your laptop, comparing key features is crucial to making an informed decision. By assessing factors such as screen size, adjustability, and additional features, you can determine the right monitor extender for your needs. In this section, we’ll delve into a comparison of the key features to help you make a well-informed choice.
Screen Size And Aspect Ratio
Choosing the right screen size and aspect ratio for your monitor extender is essential for optimizing productivity and visual experience. In general, a larger screen size provides a more immersive viewing experience, while the aspect ratio can impact the display of content. Ensure the monitor extender’s screen size and aspect ratio align with your preferences and usage requirements.
Adjustability And Ergonomics
Adjustability and ergonomics play a pivotal role in enhancing comfort and minimizing physical strain during prolonged usage. Look for a monitor extender with adjustable height, tilt, and swivel options to customize the viewing angle according to your preferences. Ergonomic features such as blue light filters and flicker-free technology can also contribute to reducing eye strain.
Additional Features
When considering a monitor extender, pay attention to additional features that can elevate your user experience. Features like built-in speakers, USB ports, and touchscreen capability add versatility and convenience to your setup. Evaluate these supplementary features to ensure they align with your specific requirements and enhance your overall productivity.
How To Set Up A Monitor Extender With A Laptop
Setting up a monitor extender with your laptop can greatly enhance your productivity and create a more comfortable working environment. Whether you’re looking to expand your screen space or improve your multitasking capabilities, a monitor extender can be a game-changer. In this guide, we’ll walk you through the step-by-step process of setting up a monitor extender with your laptop, covering compatibility checks, connection options, and adjusting settings.
Step 1: Check Compatibility
Before setting up a monitor extender with your laptop, you need to ensure compatibility. Check if your laptop supports multiple displays or has the necessary ports for connecting an external monitor. Most laptops come with an HDMI or VGA port, which are commonly used for monitor connections. Additionally, check the operating system requirements for the monitor extender software, if applicable.
Step 2: Connection Options
Once you have determined compatibility, you can proceed to connect your laptop to the monitor extender. There are a few connection options to consider:
- HDMI: If both your laptop and monitor extender have HDMI ports, use an HDMI cable to connect them. Plug one end of the cable into your laptop’s HDMI port and the other end into the monitor extender’s HDMI port.
- VGA: If your laptop and monitor extender have VGA ports, connect them using a VGA cable. Connect one end of the cable to your laptop’s VGA port and the other end to the monitor extender’s VGA port.
- USB: Some monitor extenders can be connected via USB. Check if your monitor extender supports this option and follow the manufacturer’s instructions for connecting it to your laptop via USB.
Step 3: Adjust Settings
Once you have successfully connected your laptop to the monitor extender, it’s time to adjust the settings to optimize your display. Depending on your operating system and monitor extender software, you may need to configure the extended display settings.
In Windows, go to “Display Settings” by right-clicking on the desktop and selecting “Display settings” from the menu. Here, you can choose how the displays are arranged and determine which one is your primary display. You can also adjust the screen resolution and orientation to suit your preferences.
Mac users can go to “System Preferences” and select “Displays.” From there, navigate to the “Arrangement” tab to configure the extended display settings. You can drag and arrange the displays to match your physical setup and adjust the resolution if needed.
After adjusting the settings, you should see your laptop screen extended onto the monitor. You can now enjoy the benefits of a larger workspace and improved productivity.
Setting up a monitor extender with your laptop is a straightforward process that can significantly enhance your workflow. By following the steps outlined in this guide, you’ll be able to enjoy the benefits of increased screen space and improved multitasking capabilities.

Best Monitor Extender for a Laptop
Here’s a list of some top monitor extenders for laptops, considering factors like compatibility, portability, resolution, and additional features:
Plugable USB 3.0 Universal Laptop Docking Station: This docking station offers multiple USB ports, HDMI, DVI, and VGA ports for monitor extension. It supports resolutions up to 2560×1440 and is compatible with both Windows and macOS laptops.
Lenovo ThinkPad USB-C Dock Gen 2: Designed specifically for Lenovo laptopshttps://pasarlaptop.net/top-7-best-monitor-laptop-stand/ with USB-C connectivity, this dock offers multiple USB ports, HDMI, DisplayPort, and VGA ports for monitor extension. It supports dual 4K displays.
Anker PowerExpand Direct 7-in-2 USB-C PD Media Hub: This hub offers 2 HDMI ports, 1 USB-C port, 2 USB-A ports, an SD card slot, and a microSD card slot. It supports dual 4K display output and is compatible with MacBook and other USB-C laptops.
Dell D6000 Universal Dock: Compatible with both USB-A and USB-C laptops, this dock offers various ports, including HDMI, DisplayPort, VGA, USB-A, and USB-C. It supports up to three displays, including one 5K display or three 4K displays.
Wavlink USB 3.0 to HDMI Universal Video Graphics Adapter with Audio Port: This adapter allows you to connect an additional HDMI monitor to your laptop via a USB 3.0 port. It supports resolutions up to 2048×1152 and is compatible with Windows and macOS.
Sabrent USB Type-C Dual HDMI Adapter: This compact adapter allows you to connect two HDMI monitors to your laptop with a USB-C port. It supports resolutions up to 4K@30Hz and is compatible with Windows and macOS laptops.
ASUS MB16AC Portable USB Monitor: If you need a portable solution, this 15.6-inch Full HD monitor is powered via USB and requires no additional power source. It’s compatible with laptops via USB-C or USB-A and offers a slim and lightweight design.
HP EliteDisplay S14 Portable Monitor: Another portable option, this 14-inch Full HD monitor is compatible with laptops via USB-C or USB-A. It’s lightweight and comes with a protective sleeve for easy transportation.
Before purchasing any monitor extender or docking station, ensure compatibility with your laptop’s ports and operating system. Also, consider factors like the number of monitors you need to connect, desired resolution, and additional features such as charging capabilities or built-in audio.
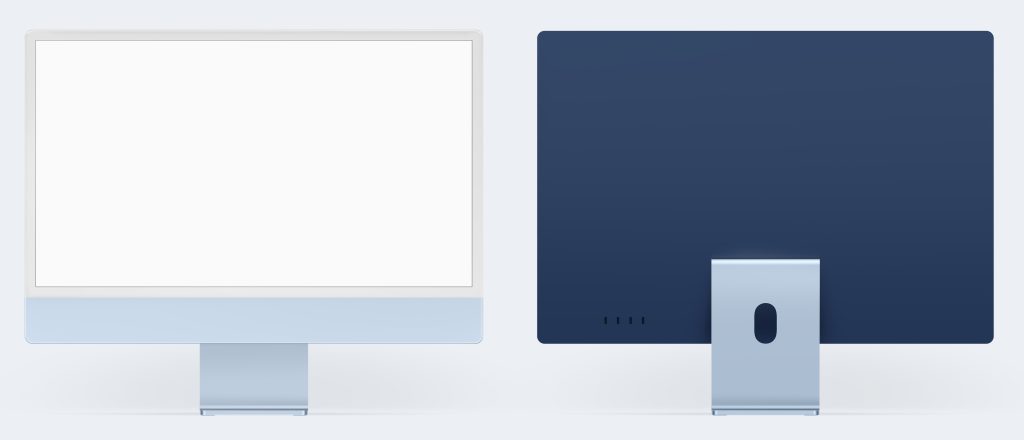
How to set up a Monitor Extender for a Laptop
To set up a monitor extender for a laptop, you’ll typically need an external monitor, the appropriate cables, and possibly some software configurations, depending on your operating system. Here’s a general guide:
Check Ports: Identify the ports available on your laptop and the external monitor. Common video ports include HDMI, DisplayPort, VGA, and USB-C.
Get the Right Cable or Adapter: Depending on the ports available, you might need a cable or adapter. For example, if your laptop has an HDMI port and your monitor has a VGA port, you’ll need an HDMI-to-VGA adapter or cable. Make sure the cable or adapter matches the ports on both your laptop and monitor.
Connect the Monitor: Turn off both your laptop and the external monitor. Then, connect one end of the cable to your laptop’s video output port and the other end to the corresponding input port on the external monitor.
Power Up: Power on your external monitor first, and then power on your laptop. Your laptop should automatically detect the external monitor. If it doesn’t, you may need to adjust your laptop’s display settings.
Adjust Display Settings: On Windows, right-click on the desktop and select “Display settings.” Here, you can configure how you want the multiple displays to behave, such as extending your desktop or duplicating your screen. On macOS, go to “System Preferences” > “Displays” to configure your external monitor.
Arrange Displays: You can drag and drop the displays in the settings to match their physical arrangement. This helps ensure that moving your mouse between screens feels natural.
Additional Configurations (Optional): Depending on your needs, you may want to configure additional settings such as screen resolution, orientation, and color calibration.
Test and Troubleshoot: Once everything is set up, test your setup to ensure it’s working as expected. If you encounter any issues, double-check your connections and settings.
Enjoy: Once configured properly, you should be able to enjoy the benefits of having an extended display for your laptop, providing more screen real estate for multitasking, or enjoying multimedia content.
Remember, specific steps might vary slightly depending on your laptop model and operating system, but these general guidelines should help you set up a monitor extender for your laptop.

Frequently Asked Questions Of Best Monitor Extender For Laptop
Are Laptop Monitor Extenders Worth It?
Yes, laptop monitor extenders are worth it, as they provide additional screen space for multitasking and improve productivity. They are easy to use, portable, and eliminate the need for multiple monitors. With a laptop monitor extender, you can work more efficiently and comfortably.
Can I Extend My Laptop Screen To A Monitor?
Yes, you can extend your laptop screen to a monitor by connecting them using an HDMI or VGA cable. Adjust settings in the display preferences to enable this feature.
How Do I Extend Multiple Monitors On My Laptop?
To extend multiple monitors on your laptop, connect them using HDMI or DisplayPort cables. Adjust settings in the display settings of your computer to arrange the monitors as desired.
Can A Laptop Extend To 3 Monitors?
Yes, some laptops can extend to 3 monitors using the appropriate ports and adapters.
Conclusion
In sum, finding the best monitor extender for your laptop can greatly improve your productivity and comfort. With the right choice, you can enjoy increased screen real estate and enhanced multitasking capabilities. By considering your specific needs and preferences, you can select the perfect monitor extender to elevate your work or entertainment experience.

I am Hossain Biswas. I am a technology writer and blogger based in the USA. I have over 5 years of experience writing about the latest trends and innovations in the tech industry, with a focus on topics like artificial intelligence, cybersecurity, and social media.
