To attach a portable monitor to a laptop, connect the Monitor to the laptop using a compatible cable. Portable monitors usually connect via USB or HDMI ports.
Adding a portable monitor to your laptop can enhance productivity and provide additional screen space for multitasking. With a simple and convenient setup, you can enjoy a dual-screen experience on the go. Whether you’re working on presentations, editing photos, or gaming, a portable monitor can be a versatile addition to your setup.
Follow these easy steps to seamlessly connect your portable Monitor to your laptop and start enjoying the benefits of a dual-screen setup.

Benefits Of Using A Portable Monitor
Portable monitors have become increasingly popular as versatile tools for boosting productivity and efficiency, especially for those working on the go. The benefits of using a portable monitor extend beyond the convenience of having an additional screen; they can significantly enhance multitasking and elevate the overall user experience. This article will explore the advantages of integrating a portable monitor with your laptop, focusing on increased productivity and improved multitasking.
Increased Productivity
Utilizing a portable monitor allows users to expand their workspace, providing additional screen real estate for simultaneously viewing multiple windows. This results in a more efficient workflow as tasks can be organized and managed seamlessly. With ample screen space, productivity is heightened, enabling smoother transitions between applications and enhancing the overall working experience.
Enhanced Multitasking
Adding a portable monitor to a laptop setup facilitates multitasking by offering the ability to run several applications simultaneously without cluttering the primary screen. This capability is particularly beneficial for individuals who need to manage numerous tasks simultaneously, such as comparing documents, coordinating spreadsheets, or conducting research. Seamlessly switching between different windows on each screen streamlines workflows and boosts productivity.
Choosing The Right Portable Monitor
When enhancing your productivity on the go, selecting the right portable Monitor is crucial for a seamless secondary display experience.
Screen Size And Resolution
Choose a portable monitor with an adequate screen size and sharp resolution for enhanced visual clarity.
Connectivity Options
Ensure the portable Monitor offers versatile connectivity options such as HDMI and USB-C for quick and easy setup.
Setting Up The Portable Monitor
Setting up a portable monitor to extend your laptop screen is a convenient way to increase productivity. Let’s go through connecting and configuring the portable Monitor for your laptop.
Check Compatibility
- Ensure the portable Monitor is compatible with your laptop’s port and operating system.
- Check if you need any additional adapters for the connection.
- Verify the supported resolutions and refresh rates to ensure a seamless experience.
Connect The Monitor
- Locate the appropriate ports on your laptop and the portable Monitor, like HDMI or USB-C.
- Connect one end of the appropriate cable to the Monitor and the other to your laptop.
- Power on the portable Monitor and select the input source corresponding to the connected port.
- Adjust the display settings on your laptop to recognize the external Monitor.

Adjusting Display Settings
Are you looking to attach a portable monitor to your laptop? Easily adjust the display settings to ensure optimal viewing experience. Enjoy expanded screen real estate with a seamless connection between your devices.
Adjusting Display Settings
When working with a portable monitor connected to a laptop, it’s essential to adjust the display settings to ensure optimal viewing and performance. Display settings such as resolution, orientation, and color calibration can significantly impact the user experience and productivity. Users can tailor the display to their specific needs and preferences by understanding how to manipulate these settings.
### Resolution and Orientation
The resolution of a display refers to the number of pixels it contains. Adjusting the resolution of a connected portable monitor allows for a more precise and sharper image. It’s essential to match the Monitor’s resolution to its native resolution for the best visual experience. Additionally, the orientation of the Monitor can be adjusted, whether it’s landscape or portrait mode, to suit the user’s workflow and preferences.
### Color Calibration
Color calibration ensures that the colors displayed on the portable Monitor are accurate and consistent. By calibrating the colors, users can achieve true-to-life visuals and improve color accuracy for tasks such as photo editing, graphic design, and video production. Adjusting color temperature, brightness, and contrast can also enhance the viewing experience and reduce eye strain.
When adjusting these display settings, it’s vital to ensure that the changes made are compatible with the portable Monitor and the connected laptop. By carefully adjusting the resolution, orientation, and color calibration, users can maximize the potential of their portable Monitor and create a more comfortable and visually appealing workspace.
Tips For Optimizing The Experience
Attaching a portable monitor to your laptop is a game-changer when it comes to enhancing productivity and maximizing screen real estate. Whether working on spreadsheets, editing photos, or gaming, adding a display can significantly improve your workflow. In this post, we will discuss some helpful tips for optimizing your portable monitor experience, focusing on two key aspects: positioning and Ergonomics and Using Multiple Monitors.
Positioning And Ergonomics
Positioning your portable Monitor and adjusting its ergonomics can significantly impact your overall experience. Here are some tips to ensure you find an optimal setup:
- Elevate Your Monitor: To prevent neck strain, place your portable Monitor at eye level. You can use a laptop stand or a stack of books or invest in an adjustable monitor mount.
- Alignment: Align your laptop and portable Monitor for a seamless dual-screen experience. This ensures smoother mouse movement and easy navigation between screens.
- Distance: Maintain a comfortable distance between your eyes and the Monitor. Sitting too close can strain your eyes, while sitting too far may make text and images harder to read.
- Screen Tilt: Adjust the tilt angle of your portable Monitor to minimize glare and reflection. Finding the correct tilt can help reduce eye strain and improve visibility.
Using Multiple Monitors
If you’re considering using more than one portable Monitor with your laptop, here are some valuable tips to make the most out of the multi-monitor setup:
- Configure Display Settings: Ensure your laptop is configured to extend the display across all connected monitors. This enables you to have separate windows and applications running on each screen.
- Arrange Monitors: Arrange your monitors according to your workflow. You can position them side by side, stack them vertically, or even place one above the other—experiment and find what works best for you.
- Use Taskbar on All Screens: Extend your taskbar to all connected monitors to switch between applications quickly. It offers quick access to all open windows, making multitasking a breeze.
- Customize Display Arrangement: If required, you can adjust the placement of your monitors in your operating system’s display settings. This allows you to align them accurately based on their physical position.
Following these tips and optimizing your portable monitor experience can boost productivity, improve efficiency, and make the most out of your dual-screen setup. Remember to prioritize comfort and ergonomics to prevent strain or discomfort during long work sessions. Now, let’s dive into the world of portable monitors and unlock their full potential!
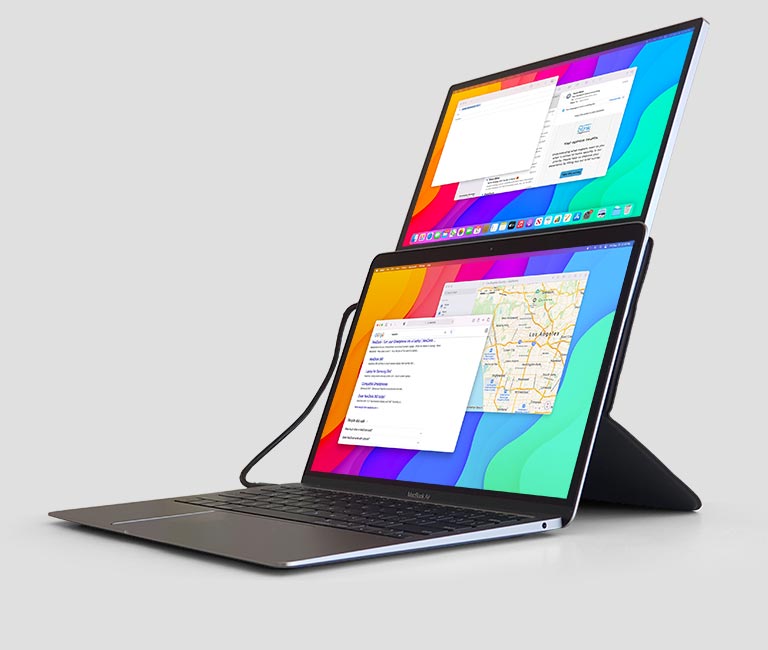
Attach a Portable Monitor to a Laptop
Attaching a portable monitor to a laptop can significantly enhance your productivity, whether working on the go or setting up a temporary workstation. Here’s a step-by-step guide on how to do it effectively:
- Choose the Right Portable Monitor: Before purchasing a portable monitor, ensure it is compatible with your laptop in terms of connectivity (usually HDMI, USB-C, or DisplayPort), size, and resolution. Consider factors like display size, resolution, refresh rate, and portability based on your usage needs.
- Check Laptop Ports: Identify the available ports on your laptop. Most modern laptops feature HDMI, USB-C, or DisplayPort outputs. Choose a monitor that can connect to one of these ports.
- Acquire Necessary Cables/Adapters: Depending on the ports available on your laptop and the portable Monitor, you may need to purchase additional cables or adapters. For example, if your laptop has a USB-C port and the Monitor only supports HDMI, you’ll need a USB-C to HDMI adapter or cable.
- Prepare Your Workspace: Clear a space on your desk or wherever you’ll be working to set up the additional monitor. Ensure there’s enough room for both the laptop and the portable monitor and the cables can reach without being stretched or strained.
- Connect the Monitor to the Laptop: Plug one end of the cable into the appropriate port on your laptop and the other into the corresponding port on the portable Monitor. Make sure both ends are securely connected.
- Power On: Turn on both the laptop and the portable Monitor. The Monitor may have a power button that needs to be pressed. If the Monitor is powered via USB, ensure it’s connected to a power source through a separate power adapter or a USB port on your laptop.
- Adjust Display Settings (if necessary): Once connected, your laptop should detect the new Monitor automatically. However, depending on your preference, you may need to adjust the display settings to extend or duplicate your desktop. On Windows, right-click on the desktop, select “Display settings,” and choose your desired display mode under the “Multiple displays” section. Go to System Preferences > Displays on macOS and adjust the arrangement and other settings as needed.
- Calibrate Monitor Settings: Once connected, you may want to adjust the brightness, contrast, and other display settings on the portable Monitor to match your preferences and ensure a consistent viewing experience.
- Test and Enjoy: Open applications and move windows between the laptop and the portable Monitor to ensure everything works correctly. Enjoy the expanded workspace and increased productivity!
- Disconnect Safely: When you’re finished using the portable Monitor, disconnect it safely by unplugging the cable from both the laptop and the Monitor. Avoid pulling on the cable directly, as this can damage the connectors.
Following these steps, you can easily attach a portable monitor to your laptop and unlock the benefits of a dual-screen setup wherever you go.

Best Ways To Attach Your Laptop To A Portable Monitor
Attaching your laptop to a portable monitor can significantly enhance productivity and expand your workspace. Here are some of the best ways to accomplish this:
- Direct Connection via HDMI or DisplayPort:
- Most laptops and portable monitors come equipped with HDMI or DisplayPort ports. To use this method, connect one end of an HDMI or DisplayPort cable to your laptop’s HDMI or DisplayPort output port and the other to the corresponding input port on the portable Monitor. This method provides a stable and reliable connection with high-quality video output.
- USB-C Connection:
- If your laptop and portable monitor support USB-C connectivity, you can use a USB-C cable to connect them directly. USB-C cables often support video and data transfer, making them convenient for connecting peripherals like monitors. This method offers a single-cable video output and power delivery solution, reducing cable clutter.
- Wireless Connection:
- Some portable monitors support wireless connectivity, allowing you to mirror or extend your laptop’s display without cables. This method typically requires your laptop and the portable Monitor to support wireless display technologies such as Miracast or Wi-Fi Direct. While convenient, wireless connections may introduce some latency and are generally better suited for casual use rather than high-performance tasks.
- Adapter or Dock:
- If your laptop or portable monitor uses a port different from HDMI, DisplayPort, or USB-C, you can use an appropriate adapter or docking station to facilitate the connection. For example, if your laptop has a USB-A port but the portable Monitor only supports HDMI, you can use a USB-A to HDMI adapter. Similarly, docking stations can provide multiple connectivity options and additional features like charging and USB hub functionality.
- Software Configuration:
- Once your laptop is connected to the portable Monitor, you may need to configure your display settings to optimize the setup. Depending on your operating system (Windows, macOS, Linux), you can adjust settings such as display resolution, orientation, and arrangement to suit your preferences. This ensures that both screens work seamlessly together and provide an extended desktop experience.
- Mounting Options:
- Some portable monitors come with mounting options such as VESA mounts or foldable stands, allowing you to position the Monitor at various angles or attach it to a monitor arm for improved ergonomics. Consider the mounting options available with your portable Monitor to customize your workspace setup according to your needs.
By utilizing these methods, you can easily attach your laptop to a portable monitor and create a versatile dual-screen workstation that enhances productivity and workflow efficiency. Choose the method that best suits your hardware compatibility and preferences for an optimal user experience.
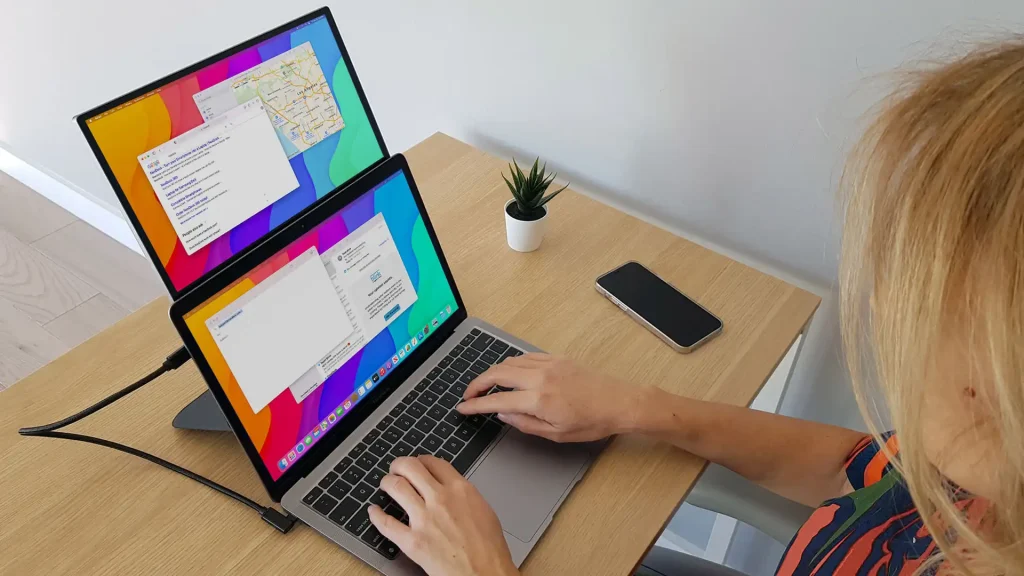
Frequently Asked Questions Of Attach Portable Monitor To Laptop
Can You Attach A Portable Monitor To A Laptop?
You can attach a portable monitor to a laptop using an HDMI or USB-C connection. This allows for a larger display and improved multitasking.
How Can I Connect An External Monitor To My Laptop?
You can connect an external monitor to your laptop using an HDMI or VGA cable. Plug one end into your laptop and the other into the Monitor. Adjust display settings on your laptop for dual-screen setup.
How Do I Get My Laptop To Recognize My Portable Monitor?
To get your laptop to recognize your portable Monitor, connect it using the correct cable and check the display settings.
How Do I Connect My HP laptop To A Portable Monitor?
Use an HDMI or USB-C cable to connect your HP laptop to a portable monitor. Plug one end into the laptop and the other into the Monitor. Then, adjust the display settings on your laptop to extend or duplicate the screen.
Conclusion
Attaching a portable monitor to your laptop can significantly enhance your productivity and multitasking abilities. The ease of setup and the convenience of a larger screen open up a world of possibilities for work or entertainment. Invest in a quality portable monitor to experience the full potential of your laptop setup.

I am Hossain Biswas. I am a technology writer and blogger based in the USA. I have over 5 years of experience writing about the latest trends and innovations in the tech industry, with a focus on topics like artificial intelligence, cybersecurity, and social media.
