“Discover the ultimate guide: How many monitors can my laptop support? Unveil the best tips for maximizing your laptop’s display potential!”Your laptop’s ability to support monitors depends on its graphics card capability. Typically, most laptops can support up to two monitors.
Are you interested in expanding your laptop’s display with additional monitors? Understanding how many monitors your laptop can support is crucial for enhancing productivity and multitasking capabilities. By utilizing multiple monitors, you can streamline your workflow, improve organization, and increase efficiency.
Whether you are a content creator, student, or professional, maximizing your laptop’s display potential can provide numerous benefits. Let’s explore the factors that determine how many monitors your laptop can handle, so you can optimize your workspace and elevate your computing experience.

Factors To Consider
Your laptop’s ability to support multiple monitors depends on factors like its graphics card, available ports, and the operating system. Consider these factors to determine how many monitors your laptop can handle for enhanced productivity and multitasking capabilities.
Factors to Consider
When determining how many monitors your laptop can support, several factors come into play. These include the connection ports available, the capabilities of your graphics card, and potential limitations based on your laptop’s specifications.
Connection Ports
Connection ports are a crucial factor in determining how many monitors your laptop can support. Laptop models typically feature a variety of ports, such as HDMI, VGA, DVI, Thunderbolt, and USB-C. Each port has varying capabilities for connecting external displays. For instance, HDMI and DisplayPort connections generally support high-resolution displays, while VGA may have limitations in resolution and refresh rates. Consider the types and quantity of ports available when assessing your laptop’s monitor support capabilities.
Graphics Card
The graphics card in your laptop plays a significant role in determining the number of monitors it can support. The graphics card must have the necessary outputs to connect multiple monitors, such as HDMI, DisplayPort, or DVI. Additionally, the card’s capacity to handle the graphic demands of multiple displays is a crucial consideration. Integrated graphics may have limitations compared to dedicated graphics cards, impacting the number of monitors your laptop can effectively support.
By understanding the connection ports and the capabilities of your graphics card, you can effectively assess your laptop’s ability to support multiple monitors.
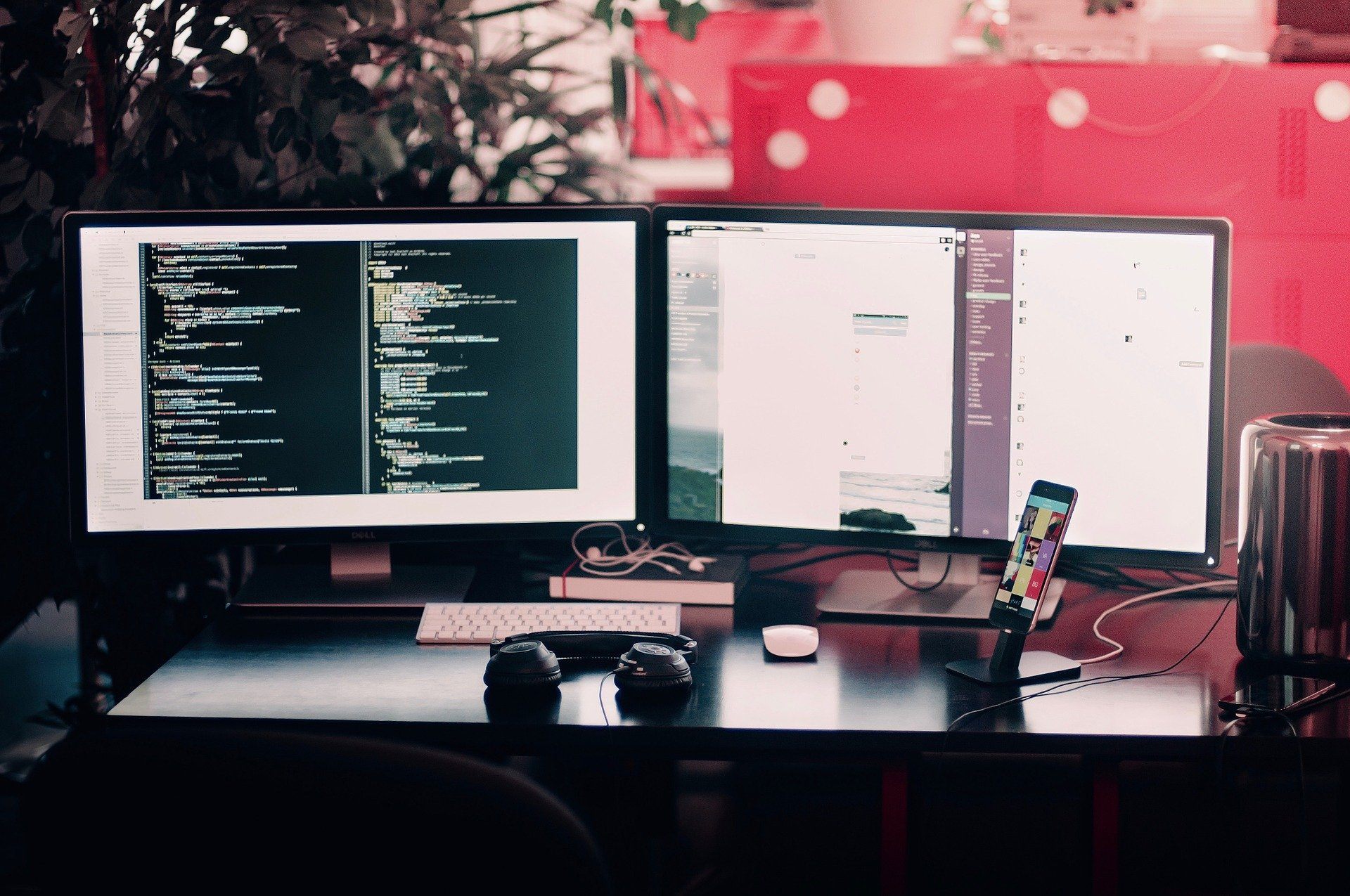
Types Of Connections
When it comes to connecting additional monitors to your laptop, the types of connections play a crucial role. The most common types of connections include HDMI, DisplayPort, and VGA.
Hdmi
HDMI (High-Definition Multimedia Interface) is a widely used digital connection that supports both audio and video. It provides high-quality output for monitors or TVs, making it a popular choice for multiple monitor setups.
Displayport
DisplayPort is another digital connection that offers high-resolution display capabilities. It can support multiple monitors by daisy-chaining them together, allowing for a seamless viewing experience.
Vga
VGA (Video Graphics Array) is an analog connection commonly found on older devices. While it may not offer as high of a resolution as HDMI or DisplayPort, it can still be used to connect additional monitors to your laptop.
When determining how many monitors your laptop can support, consider the types of connections available and the compatibility with your laptop’s ports.
Display Modes
When it comes to using multiple monitors with your laptop, understanding the different display modes is key. Display modes dictate how your screens will function when connected to your laptop.
Extended Display
In extended display mode, each monitor acts as a separate display, expanding your desktop area. This allows you to drag windows between monitors and multitask effectively.
Mirror Display
In mirror display mode, both monitors show the same content simultaneously. This can be useful for presentations or when you want the same visual on multiple screens.

Operating System Limitations
Windows
A Windows laptop’s ability to support multiple monitors can be limited by the version of Windows it is running. Windows 10, for example, supports up to 2 monitors, while Windows 8 is limited to 1. To check how many monitors your laptop supports, right-click on the desktop, select “Display Settings,” and then click on “Advanced Display Settings.”
Macos
Mac laptops are known for their seamless support for multiple monitors. MacOS has robust support for extending your workspace across multiple monitors, allowing you to connect multiple displays to your MacBook with ease. To configure your multi-monitor setup on a Mac, navigate to the Apple menu, choose “System Preferences,” and then click on “Displays.”
Linux
The capabilities of multiple monitor support on a Linux laptop can vary depending on the distribution and graphics drivers being used. Some Linux distributions, such as Ubuntu, offer intuitive multi-monitor support, while others may require manual configuration. Check your specific distribution’s documentation or support forums for guidance on setting up multiple monitors.
Using External Devices
Discover how many monitors your laptop can support with external devices. By using docking stations or USB adapters, you can easily extend your display to multiple screens, boosting productivity and enhancing your workspace. Explore the options available to make the most of your laptop’s capabilities.
Docking Stations
One of the most convenient ways to connect multiple monitors to your laptop is by using a docking station. A docking station is an external device that allows you to easily connect your laptop to other peripherals, such as monitors, keyboards, and mice.
With a docking station, you can expand your laptop’s display onto multiple screens, thereby increasing your productivity and multitasking capabilities. These devices typically come equipped with multiple video ports, such as HDMI, DisplayPort, or VGA, which allow you to connect multiple monitors simultaneously.
Setting up a docking station is simple and hassle-free. You only need to connect your laptop to the docking station through a single cable, which transfers both power and data. Once connected, you can enjoy the benefits of a dual or even triple monitor setup.
Usb Adapters
If your laptop lacks the necessary video ports to connect multiple monitors, don’t worry! USB adapters come to the rescue. These compact devices allow you to add extra display outputs to your laptop using a USB port.
USB adapters are available in various forms, such as HDMI or DisplayPort adapters, depending on the type of connection you prefer. Simply connect the USB adapter to your laptop’s USB port and the monitor’s corresponding video port, and you’re good to go.
It’s important to note that the number of monitors you can connect using USB adapters depends on the specifications of your laptop and the capabilities of the USB ports. Some laptops may support two or three monitors, while others may only support one.
When choosing a USB adapter, make sure to consider factors such as resolution and refresh rate compatibility to ensure optimal performance. Additionally, keep in mind that USB adapters may require drivers to be installed on your laptop to function correctly.

How Many Monitors Can My Laptop Support
The number of monitors your laptop can support depends on several factors including the graphics card, ports available, and the capabilities of your laptop’s hardware. Here are a few general guidelines:
- Graphics Card: The primary factor in determining the number of monitors your laptop can support is the graphics card. High-performance graphics cards are typically able to support multiple monitors simultaneously.
- Ports: Check the available ports on your laptop. Common ports for connecting monitors include HDMI, DisplayPort, VGA, and USB-C. Each port can typically support one monitor, although some can support multiple monitors with the use of adapters or docking stations.
- Operating System: Ensure that your operating system supports multiple monitors. Most modern operating systems like Windows, macOS, and Linux have built-in support for multiple monitors.
- Docking Stations: Some laptops support docking stations that allow you to connect multiple monitors through a single connection to your laptop. These docking stations often provide additional ports for connecting monitors.
- Performance: Even if your laptop can physically connect to multiple monitors, the performance may degrade with each additional monitor connected, especially if you’re running graphics-intensive applications.
To find out how many monitors your specific laptop can support, refer to the specifications provided by the manufacturer or consult with technical support.
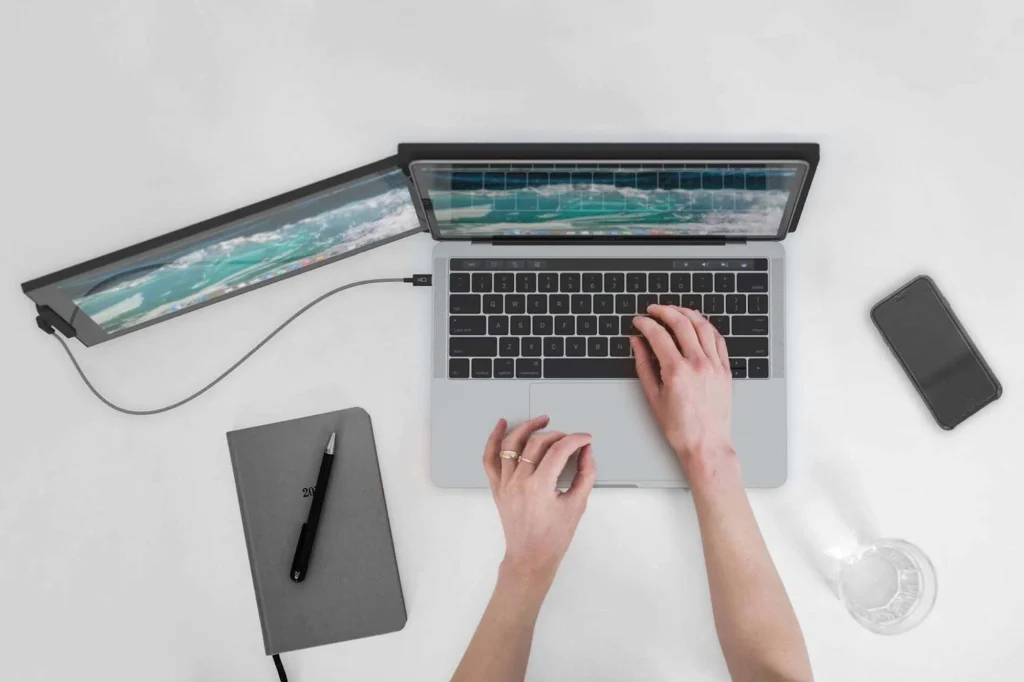
How to connect a monitor to your laptop with a USB-C
Connecting a monitor to your laptop using a USB-C port is a relatively simple process. Here’s a step-by-step guide:
- Check Compatibility: Ensure that both your laptop and the monitor support USB-C connectivity. Most modern laptops and monitors do, but it’s always good to confirm this.
- Get the Right Cable or Adapter: You’ll need a USB-C to HDMI, DisplayPort, or VGA cable, depending on the ports available on your monitor. If your monitor has a USB-C port, you may only need a USB-C to USB-C cable. If your laptop doesn’t have a USB-C port but has another type of port (like HDMI or DisplayPort), you’ll need a USB-C to HDMI/DisplayPort/VGA adapter.
- Connect the Cable or Adapter to Your Laptop: Plug the USB-C end of the cable or adapter into the USB-C port on your laptop. Ensure it’s firmly connected.
- Connect the Cable to Your Monitor: If you’re using a cable, connect one end to the USB-C port on your laptop and the other end to the corresponding port on your monitor. If you’re using an adapter, connect the adapter to your laptop first, then connect the appropriate cable from the adapter to the monitor.
- Configure Display Settings (if necessary): In most cases, your laptop should automatically detect the external monitor and extend your desktop to it. However, if this doesn’t happen automatically, you may need to adjust your display settings. On Windows, you can do this by right-clicking on the desktop, selecting “Display Settings,” and configuring the multiple displays option. On macOS, go to System Preferences > Displays, and you can adjust the arrangement and settings there.
- Power Up: Turn on your monitor and laptop if they’re not already powered up. The monitor should recognize the laptop’s signal and display the output accordingly.
- Adjust Resolution and Orientation (if necessary): Once connected, you may want to adjust the resolution or screen orientation of the external monitor to your preference. You can usually do this through your operating system’s display settings.
That’s it! Your laptop should now be connected to your monitor via USB-C, allowing you to extend your workspace or mirror your laptop’s display, depending on your preference.
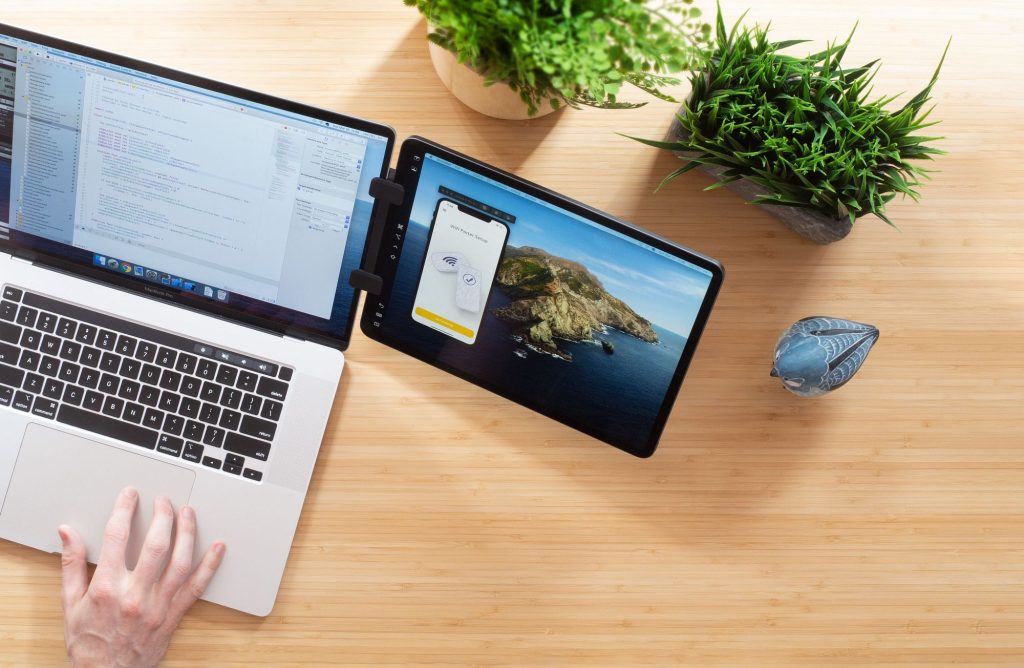
How to Set Up Multiple Monitors in Laptop
Setting up multiple monitors with a laptop can significantly enhance your productivity and workflow. Here’s a general guide on how to set it up:
1. Check Hardware Compatibility:
- Ensure your laptop supports multiple monitors. Most modern laptops come with at least one video output port (such as HDMI, DisplayPort, or VGA) for connecting an external monitor.
2. Determine Available Ports:
- Identify the video output ports available on your laptop. Common ports include HDMI, DisplayPort, VGA, and USB-C. The number and type of ports may vary depending on your laptop model.
3. Choose Monitors:
- Select the monitors you want to use. Ensure they have compatible input ports with your laptop. Most modern monitors support HDMI, DisplayPort, or both.
4. Gather Necessary Cables and Adapters:
- Purchase any necessary cables or adapters to connect your monitors to your laptop. For example, if your laptop has an HDMI port and your monitor has a DisplayPort input, you’ll need an HDMI to DisplayPort adapter or cable.
5. Connect Monitors:
- Power off your laptop and the monitors.
- Connect one end of the cable to the video output port on your laptop and the other end to the corresponding input port on the monitor.
- Repeat the process for each additional monitor you want to connect.
6. Power On:
- Power on your laptop and the monitors.
- Your laptop should automatically detect the external monitors. If not, you may need to adjust the display settings manually.
7. Configure Display Settings:
- On Windows:
- Right-click on the desktop and select “Display settings.”
- Under the “Multiple displays” section, you can choose how you want to use the multiple monitors (extend, duplicate, or show only on 1 or 2 screens).
- You can also rearrange the display order to match the physical arrangement of your monitors.
- On macOS:
- Go to “System Preferences” > “Displays.”
- Click on the “Arrangement” tab to arrange the position of your displays.
- Select “Mirror Displays” if you want to duplicate the laptop screen on the external monitors, or uncheck it to extend your desktop across multiple monitors.
8. Adjust Resolution and Orientation (Optional):
- You can adjust the resolution, orientation, and other display settings as per your preference in the display settings.
9. Test Configuration:
- Open applications and drag them across the different monitors to ensure everything is working correctly.
10. Fine-tune:
- Adjust settings such as scaling, brightness, and color calibration to optimize the viewing experience across all monitors.
11. Save Settings (Optional):
- Some operating systems allow you to save your display configurations as profiles for easy switching between setups.
By following these steps, you should be able to set up multiple monitors with your laptop effectively, providing you with a more spacious and efficient workspace.
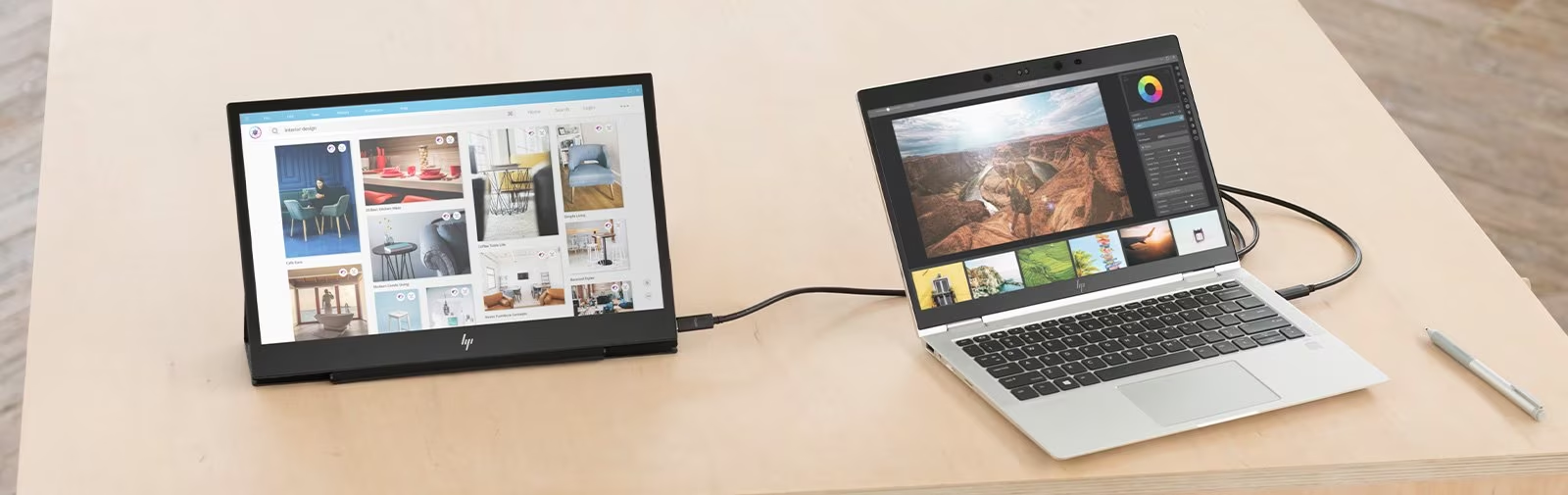
Frequently Asked Questions On How Many Monitors Can My Laptop Support
Can My Laptop Support 3 Monitors?
Yes, your laptop can support three monitors if it has multiple display outputs available. Check your manufacturer’s specifications for compatibility.
Can I Connect 4 Monitors To My Laptop?
Yes, you can connect up to 4 monitors to your laptop using a docking station or splitter.
How Many Monitors Can I Have On My Laptop?
You can typically connect one or two additional monitors to your laptop, depending on the available ports and your laptop’s graphics capabilities. However, using a docking station or USB display adapters can expand this limit.
How Do I Know If My Laptop Supports Multiple Monitors?
To check if your laptop supports multiple monitors, go to your laptop’s display settings. If you see an option to extend or duplicate your display, it means your laptop can support multiple monitors.
Conclusion
In sum, understanding the capabilities of your laptop is essential for maximizing your productivity. By considering the available ports and the graphics card, you can determine the number of monitors your laptop can support. With the information provided in this blog post, you can confidently set up your multiple monitor display and enhance your work or gaming experience.

Welcome to pasarlaptop.net, I am Md Rana Islam. I am a technology Specialized writer and blogger based in the USA & UK. I have three years of experience in Cyber Security, Technology, Social Media and all types of electronic devices like computer laptops etc. So I work on solving these issues and give various tips on these issues.
