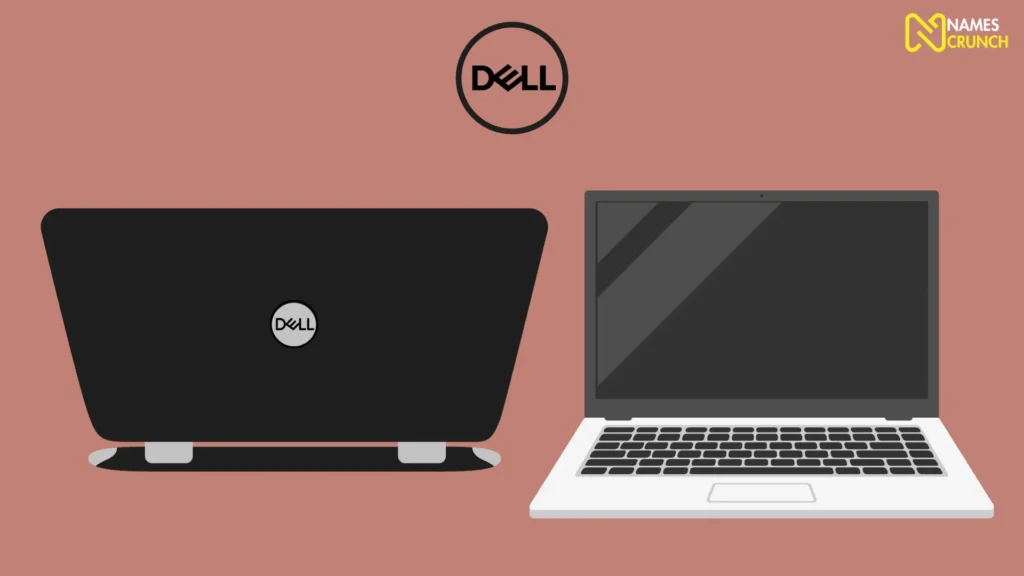
To change your laptop name, access the System Properties or Settings app. Enter a new name in the Computer Name, Domain, and Workgroup Settings section.
Changing your laptop’s name can be crucial in personalizing and organizing your digital environment, especially if you manage multiple computers or are part of a more extensive network. The process isn’t just about aesthetics or personal preference; it’s also essential for quickly identifying your device on a network, setting up connections with other computers, and ensuring your laptop is recognizable when sharing files or media.
With a few clicks in the system settings, you can give your laptop a more meaningful or professional moniker that reflects your brand or makes it stand out in a sea of default-named devices. Follow these tips for a straightforward, seamless process.
Introduction To Renaming Your Laptop
Welcome to the Introduction to Renaming Your Laptop, a step you can take to make your device feel even more personal and organized. This change is not just about having a cute name appear when logging in. It’s a practical move that can help you identify your device on a network quickly. A unique laptop name can be beneficial in an office setup or when dealing with multiple devices at home.
The Importance Of A Personalized Laptop Name
- Easy Identification: Spot your laptop in a network quickly.
- Security: Make it more challenging for unauthorized users to identify your device.
- A Personal Touch: Reflects your style and personality.
- Professionalism: A thoughtful name can impress in a work setting.
Initial Considerations Before Changing Your Laptop’s Name
Before embarking on this digital rename, consider these points:
| Consideration | Details |
|---|---|
| Current Network Requirements | Ensure your network allows name changes without issues. |
| Backup | It is always advisable to do this before making system changes. |
| Device Sync | Ensure synced devices will recognize the new name. |
| Permission | You need administrator rights to change the name. |
Rename your laptop and enjoy a tailored, more orderly computing experience. Keep following for the best tips on how to get this done effortlessly.

Preparing To Change Your Laptop’s Name
Preparing to Change Your Laptop’s Name is a straightforward process, but it requires attention to detail to ensure nothing goes wrong. This guide helps you safely and effectively alter your laptop’s identity within its operating system.
Checking Your System Compatibility
Before making any changes, ensure your system allows name alterations. Different operating systems have unique methods and constraints:
- Windows: Navigate to ‘System Properties’ to check the ability to change the laptop name.
- macOS: Use ‘System Preferences’ to verify if a rename option exists.
- Linux: Terminal commands will indicate if a hostname change is permissible.
Backing Up Important Data
Protect your files before renaming your laptop. A backup shields against potential data loss:
- Identify essential files and documents.
- Use an external drive or cloud service to safeguard them.
- Verify the backup integrity by checking the copied files.
Step-by-step Instructions For Changing Laptop Name
Personalizing your laptop begins with a simple yet significant step: changing its name. Not only does this help in identifying your device on a network, but it also adds a touch of personalization. The process is straightforward whether you use Windows, macOS, or Linux. Follow these step-by-step instructions to update your laptop’s name in no time.
Renaming Your Laptop In Windows
Windows users, receive your new laptop identity with ease! Just navigate through a few menus:
- Open Settings: Click the Start button, then the gear icon.
- Go to System: Choose the ‘System’ option from the Settings menu.
- About: Scroll down and select ‘About’ at the bottom of the menu.
- Rename PC: Find ‘Rename this PC’ and click. A new window will appear.
- Type new name: Enter your desired laptop name. Hit ‘Next’.
- Restart: Confirm the change and restart your laptop to apply the new name.
Renaming Your Laptop In macOS
Mac users, make your mark with a fresh name! Follow these steps:
- System Preferences: Click on the Apple menu and select ‘System Preferences’.
- Sharing folder: Choose the ‘Sharing’ icon.
- Edit name: You will see your current laptop name at the top. Click on it to edit.
- Enter new name: Type in the new name and close the window. Changes save automatically.
Renaming Your Laptop In Linux
Linux enthusiasts, customize your machine’s title with just a few commands!
- Open Terminal: Use a quick shortcut
Ctrl + Alt + Tto launch. - Hostname file: Edit the hostname by typing
sudo nano /etc/hostname. - Change name: Delete the old name and type the new one. Press
Ctrl + O, thenEnterto save andCtrl + Xto exit. - Hosts file: Modify the hosts file with
sudo nano /etc/hosts. Replace any old names with the new ones. - Restart Network: Save changes, restart the networking service, or reboot your laptop.

Tips To Choose The Perfect Laptop Name
Choosing the perfect name for your laptop can be fun and practical. A unique name helps identify your device on a network. Let’s dive into some of the best tips to select an ideal name for your laptop.
Creative Naming Ideas
Get creative when naming your laptop. Think about your interests or favorite characters. Combine words or play with puns. Here are some tips:
- Mix your favorite colors and animals, like
BlueFalconorSilverFox. - Use your favorite fictional characters: for example,
GandalfTheGrey. - Create a techy twist: turn names like
PixelProwlerorByteBanditinto your laptop’s signature.
Ensuring Network Compatibility
Make sure your laptop name works well on networks. Avoid special characters and spaces. Use hyphens or underscores instead. Check out these tips:
| Do’s | Don’ts |
|---|---|
Keep it short, like Luna-Laptop |
No spaces, like Luna Laptop |
Use letters and numbers, such as Device1234 |
Avoid symbols like Device@#% |
Common Issues And Resolutions
Changing a laptop’s name should be easy. Sometimes, problems pop up. This guide tackles those pesky issues to rename your computer without a hitch.
Troubleshooting Rename Errors
Encountering errors when renaming your laptop can be frustrating. Here’s what you can do:
- Check user permissions: You need admin rights to change the laptop name.
- Verify the name format: Stick to letters, numbers, and hyphens. Avoid special characters.
- Update your system: Sometimes, a system update can fix rename glitches.
- Restart your computer: A simple restart might clear the issue.
What To Do If Changes Don’t Take Effect
If your laptop keeps its old name, try these steps:
- Restart your laptop. This refreshes the system and applies changes.
- Check for typos. Names are case-sensitive and must match exactly.
- Run a system check. Use built-in tools to scan for errors.
Follow these methods to ensure your laptop’s name changes stick. Remember, patience and the proper steps make a smooth process.
Maintaining Your Laptop’s Identity Post-rename
Changing your laptop’s name is like giving it a fresh identity. Once you’ve picked a new name, keeping your computer easily recognizable across all platforms is essential. Retaining its identity ensures a seamless experience in daily operations. Let’s discuss ensuring your laptop remains well-integrated with all your devices.
Updating Your Network Settings
After renaming your laptop, pay attention to your network settings. Your computer might still be listed under its old name on specific networks. This can lead to confusion and connectivity issues.
- Revise your Wi-Fi settings and reconnect to your home or office network.
- Rename your laptop in your router’s device list.
- Check if network shares and printers recognize the new laptop name.
Ensuring Consistency Across Devices And Accounts
Consistency keeps things streamlined. Ensure that your renamed laptop aligns with other devices and accounts.
- Update your computer’s name in cloud services like OneDrive or Dropbox.
- Sync the new name with all your email clients.
- Adjust your laptop’s name in Bluetooth settings when pairing with other devices.
You foster a cohesive, harmonious tech environment by diligently updating settings and maintaining consistency.
.jpeg)
Frequently Asked Questions Of How To Change Laptop Name Easily -best Tips
How Do I Change The Name Of My Laptop?
To change your laptop’s name, go to “Settings,” select “System,” then “About,” and click “Rename PC. ” Enter a new name and restart your device to apply the change.
What is the shortcut key for changing the laptop name?
To change a laptop name using a shortcut, press Windows Key + Pause/Break, then click “Advanced system settings” and “laptop Name. “
How Can I Change My Laptop Profile Name?
To change your laptop profile name, go to Settings, click on Accounts, select Your Info, and click Edit Name. Update your name and restart the laptop.
How Do I Force My Computer Name To Change?
To change your computer name in Windows, go to Settings > System > About, select “Rename this PC,” enter a new name, and restart your computer. For Mac, open System Preferences, select “Sharing,” and edit the computer name field.
Conclusion
Renaming your laptop is a breeze with the proper guidance. Use this guide’s tips to refresh your device’s identity swiftly and without hassle. Perfect for organization or adding a personal touch, a new name for your laptop can be just a few clicks away.
Remember to keep the steps in mind for future reference!

Welcome to pasarlaptop.net, I am Md Rana Islam. I am a technology Specialized writer and blogger based in the USA & UK. I have three years of experience in Cyber Security, Technology, Social Media and all types of electronic devices like computer laptops etc. So I work on solving these issues and give various tips on these issues.
