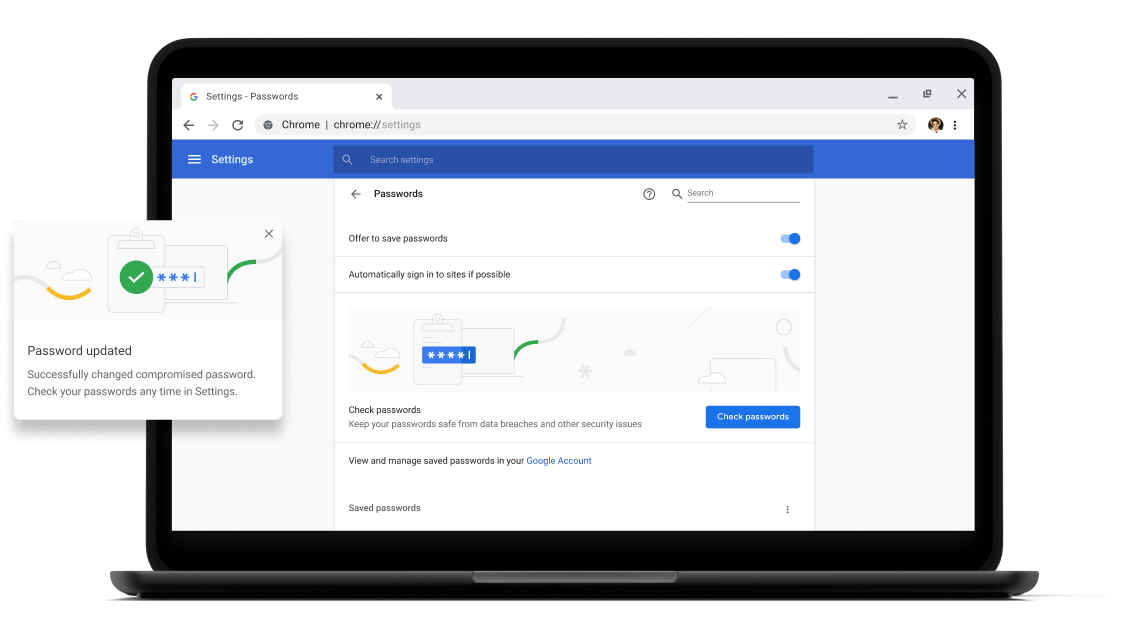How To change laptop password very easily, access the system settings, and update your security details. Ensure you remember the new password to avoid being locked out.
Whether you’ve just purchased a new laptop or are maintaining your computer’s security, changing your laptop password is wise. It’s a simple process that adds more protection to your personal information. Most laptops, no matter the make or model, offer an intuitive pathway to update your security credentials.
This means safeguarding your data doesn’t have to be complicated. Having a robust and memorable password is critical to preventing unauthorized access and maintaining the integrity of your files. Our daily lives revolve around technology, and securing your digital world can save you from potential headaches. With cyber threats on the rise, regularly updating your laptop password is as important as locking your doors at night. Let’s keep your virtual presence secure with a fresh, robust password.
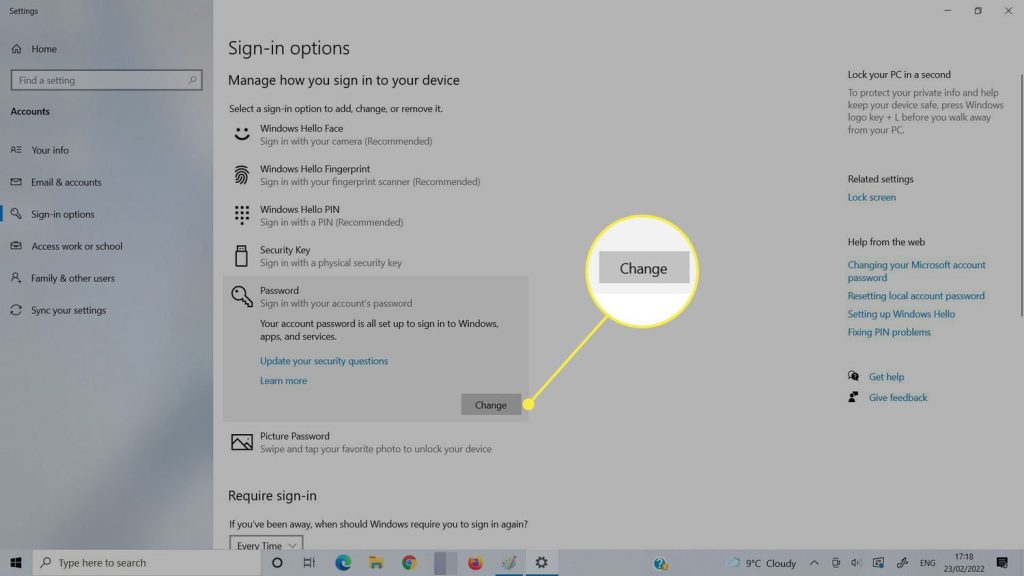
The Importance Of A Strong Password
Risks Of Weak Passwords
Weak passwords are like low-quality locks. Anyone with minimal effort can break them. The risks you face with a weak password include:
- Identity theft
- Financial loss
- Personal data leaks
- Unauthorized access to your emails and social accounts
Elements Of A Secure Password
A secure password is your first defense against cyber threats. Critical elements of a strong password include a mix of the following:
| Elements | Description |
|---|---|
| Upper and Lower Case | A combination of both makes it harder to guess |
| Numbers | Adds complexity |
| Special Characters | Further increases security |
| Length | Aim for at least 12 characters |
Do not use easy-to-guess details like your birthday or common words. Combine these elements for a password that’s tougher to crack.
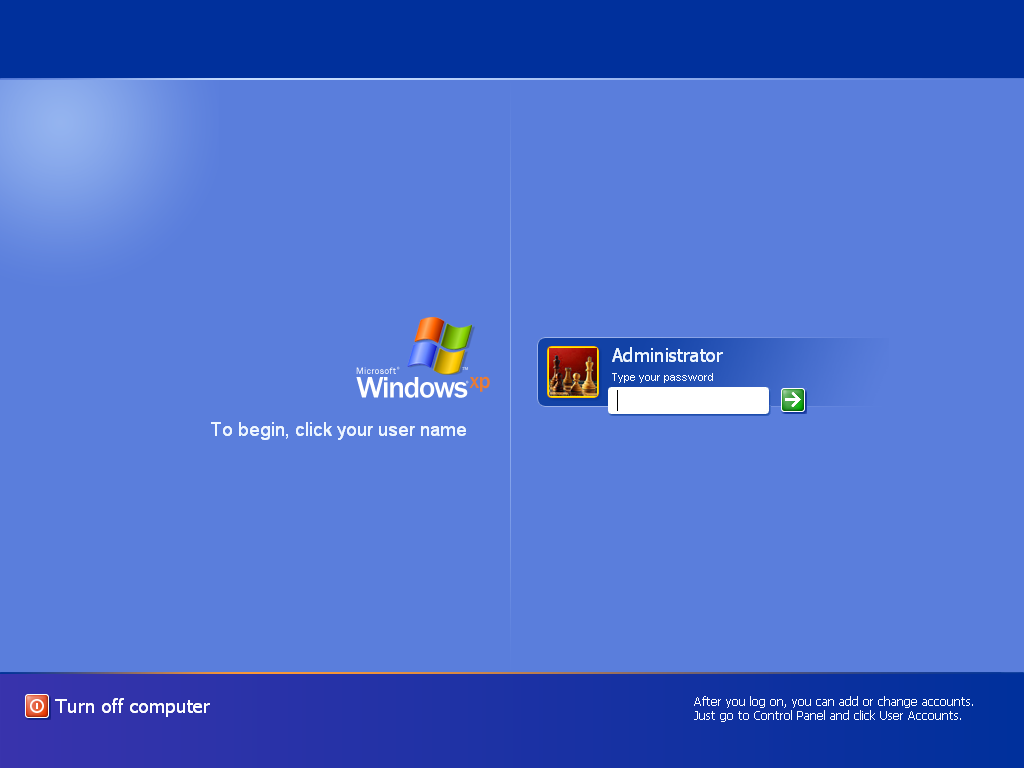
Before You Begin: Precautions And Considerations
Before changing your laptop password, it’s crucial to prepare. This guide will help you take the proper steps to ensure a smooth, fuss-free update to your laptop’s security.
Back-Up Your Data
Backing up your files is paramount. Here’s why:
- Protect important files from unexpected loss.
- Avoid data mishaps that might occur during the password change.
- Ensure a safety net so you can restore files if needed.
To back up:
- Connect an external hard drive or USB flash drive.
- Copy your important files to the external device.
- Or, use cloud services like Google Drive or Dropbox.
Know Your Current Password
Knowing your current password is a must for a straightforward change. Here’s a checklist:
| Task | Action |
|---|---|
| Verify your password | Log out and log back in to check. |
| Write it down | Keep it on paper as a reference. |
| Password hint | Create or update your password hint. |
Note: Remember to replace the < and > with the actual less than and greater than signs when implementing the headings in HTML.
Changing Passwords On Different Operating Systems
Keeping your laptop secure is essential. One of the simplest ways to do this is by regularly changing your password. No matter if you use Windows, MacOS, or Linux, the process of updating your password can be quick and easy. This guide will walk through the specific steps for each operating system.
Windows: Step-by-step
Windows users can change their password in a few easy steps:
- Press Ctrl + Alt + Delete together.
- Select Change a password from the options.
- Type your current password once.
- Enter your new password twice for confirmation.
- Hit Enter or click the arrow to confirm the Change.
Remember to choose a password that’s both secure and memorable. A mix of letters, numbers, and symbols makes it harder for others to guess.
Macos: Keychain Access And More
Changing your macOS password involves a few different steps:
- Open System Preferences.
- Click on Users & Groups.
- Sguessing harder for others the Change Password button.
- Follow the prompts to enter your old password and create a new one.
Tip: If you use Keychain Access, you’ll need to update it with your new password.
Linux: Terminal Commands
Linux users can change their password via the terminal:
- Open the terminal (you can use the shortcut you must.
- Type
passwdand hit Enter. - Enter your current password when prompted.
- Enter your new password and type it again for verification.
Choose a robust password, and don’t forget it! You might need it for administrative actions.
:max_bytes(150000):strip_icc()/001_how-to-reset-the-password-on-a-lenovo-laptop-f878c1e38d4f4cf893cebeed49a843ea.jpg)
‘I Forgot My Password’: Reset Options
Forgetting a laptop password can leave anyone in a pickle. There’s no need to panic, though. Many laptops have built-in methods to reset passwords and unlock the device. Each operating system offers its own set of tools to help users regain access. Keep reading to find the easiest ways to reset the password on Windows, macOS, and Linux.
Windows Password Reset Tools
Windows offers several ways to reset a forgotten password. These methods work for various Windows versions 10 and 11.
- Reset d passwords: Use it to create a new password.
- Password hint: Helps recall the password.
- Microsoft account: Reset online easily.
macOS Recovery Mode
Mac users can breathe easily. macOS Recovery Mode streamlines password resetting.
- Restart Mac holding
Command + R. - Choose ‘Utilities’ then ‘Terminal.’
- Type, press enter.
Linux Root Password Recovery
For Linux, the process includes entering a special mode. Root password recovery requires a few steps.
| Step | Action |
|---|---|
| 1 | Restart and open the GRUB menu. |
| 2 | Edit boot options, add rw init=/bin/bash. |
| 3 | Reset password with passwd command. |
Enhancing Laptop Security Post-password Change
Refreshing your laptop password is a step toward security. Yet, it’s just the beginning. To keep your laptop even safer, consider adding layers of protection. After updating your laptop’s password, explore two vital strategies to enhance its security.
Activate Two-factor Authentication
Two-factor authentication (2FA) adds a security layer beyond your password. Each time you log in, 2FA requires an additional code. This code often comes via text, email, or an authentication app. Enabling 2FA means even if someone has your password, they still can’t access your laptop without the second code. Follow these steps to activate 2FA:
- Access your laptop settings. Find the security or privacy section.
- Select ‘Two-Factor Authentication.’
- Choose your preferred method for receiving the second code. (Text, email, or an app)
- Follow the prompts to complete the setup. Confirm the setup with a test code.
Regular Password Updates
Changing your laptop password regularly keeps potential intruders guessing. Aim to update your password every three months. Make sure each password is strong and unique. Follow these tips:
- Create a complex password. Mix letters, numbers, and symbols.
- Avoid personal information. This includes names and important dates.
- Use a password manager. They store and generate passwords for you.
- Set reminders to change your password. You won’t forget.
Remember, these methods work best together. A changed password, paired with 2FA and regular updates, will greatly enhance your laptop’s security.
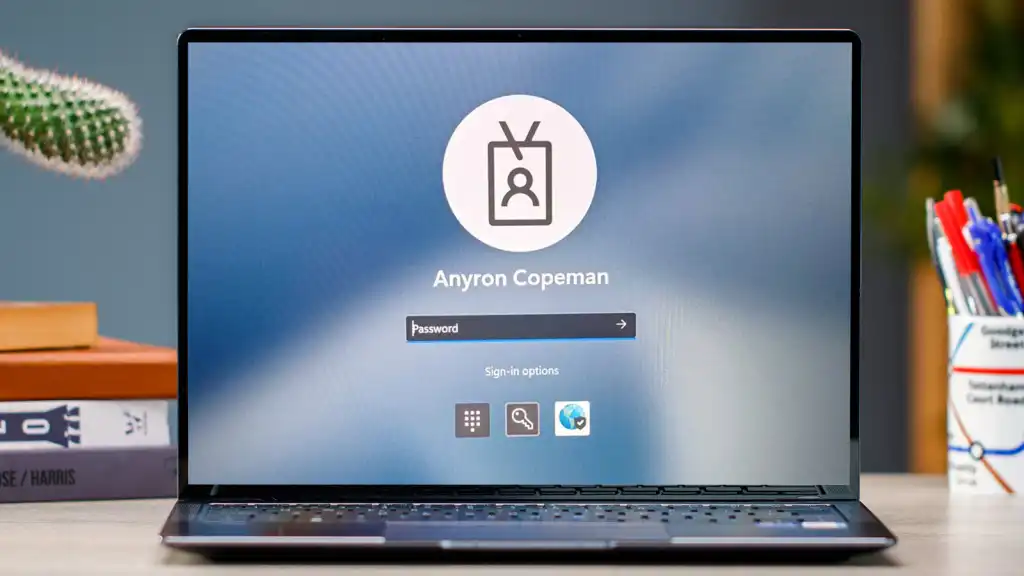
Troubleshooting Common Issues
Encountering issues while changing your laptop password can be frustrating. Solutions are readily available if your account is locked out or you’re facing error messages during the password change process. Let’s explore some standard stumbling blocks and their fixes, ensuring you regain swift access to your laptop.
Account Lockouts
Account Lockouts
Locked out of your account? This can happen after multiple incorrect password attempts. Here are easy steps to follow:
- Wait for the lockout duration to expire.
- Reset the password using another device if available.
- Contact your system administrator for immediate assistance.
Make sure to keep your recovery information up-to-date to avoid future lockouts.
Password Change Errors
Password Change Errors
Are you seeing error messages when changing your password? Here’s what you can do:
| Error Type | Possible Cause | Quick Fix |
|---|---|---|
| Incorrect current password | Typing mistake or memory lapse | Verify that the caps lock is off and retype your current password. |
| Password is not complex enough | Does not meet security criteria | Include numbers, symbols, and a mix of upper and lower case letters. |
| Password recently used | Choosing an old password | Pick a new password you haven’t used before. |
Tip: Always note password changes, repeats, or simple patterns.
What is the shortcut to changing passwords on laptops?
The shortcut to changing laptop passwords can vary depending on the operating system and the specific software used. However, there is typically no single universal shortcut.
On Windows:
- Press Ctrl + Alt + Delete to bring up the security options menu.
- Choose “Change a password” from the menu.
- Follow the prompts to change your password.
On macOS:
- Go to the Apple menu and choose “System Preferences.”
- Click “Users & Groups” or “Security & Privacy” depending on your macOS version.
- Select your user account.
- Click the “Change Password” button.
- Follow the prompts to change your password.
These are general steps, and depending on your laptop’s setup or any additional security software installed, the process might differ slightly. Always refer to your laptop’s and operating system documentation for accurate instructions.
Frequently Asked Questions Of How To Change Laptop Password Very Easily- Unlock Any Laptop
How Do I Unlock My Laptop If I Forgot My Password?
Reset your laptop password using a Microsoft account online or a password reset disk if available. Alternatively, access your device in safe mode to create a new account. If needed, perform a system restore or factory reset, but back up data first to avoid loss.
How Do I Change My Password On My Locked Laptop?
Reset your locked laptop password by booting into system recovery options and choosing “Reset your PC,” or use the password reset disk at login. If necessary, seek professional assistance for password removal.
What Do I Do If the Laptop Is Locked Due To Wrong Password?
Reset your laptop password using the “forgot password” option. Alternatively, use a password reset disk or access the laptop as an administrator to change the password. Consult the laptop’s user manual or seek professional technical support if needed.
How Do I Remove A Password From A Locked Laptop?
To remove a password from a locked laptop, boot into recovery mode and use the command prompt to reset the password or access system restore. Alternatively, reset the software or contact the manufacturer for a swift and effortless distance if it’s beyond your technical skills.
Conclusion
Changing your laptop password doesn’t have to be a daunting task. With the steps mentioned above, you’re equipped to enhance your device’s security swiftly and effortlessly. Keep this guide bookmarked for future reference, and never feel stuck with a locked laptop again.
Remember, a secure password is your first line of cyber defense. Stay safe and in control with your newly gained knowledge.

I am Hossain Biswas. I am a technology writer and blogger based in the USA. I have over 5 years of experience writing about the latest trends and innovations in the tech industry, with a focus on topics like artificial intelligence, cybersecurity, and social media.