To check laptop specs on Windows 10, press Win + I to open Settings, then go to System> About. Alternatively, use the keyboard shortcut Win + Pause/Break to access system information directly.
Understanding your laptop’s specifications is vital, whether you’re planning an upgrade, troubleshooting, or verifying compatibility with software or games. Checking your laptop’s specifications on Windows 10 is straightforward and can be done in simple steps. This knowledge not only helps in maintaining your device but also assists in making informed decisions about potential hardware or software investments.
Beginners and seasoned users may occasionally need to confirm their System’s capabilities, and Windows 10 makes this process accessible. You can reveal your laptop’s processor speed, RAM size, system type, and other essential details with a few clicks. Our concise guide serves as a convenient reference for quickly navigating through the Windows interface and uncovering the information you seek without diving into technical complexities.

Initial Steps To Access Laptop Specifications
Knowing your laptop’s specifications is crucial for various tasks, from upgrading hardware to installing compatible software. The initial steps to access a laptop’s specs on Windows 10 are straightforward. They provide a quick overview of the System’s capabilities without having to dive inside the machine. You’ll soon discover how to uncover important details like processor type, RAM size, and system type.
Using The Windows Start Menu
To begin, click on the Windows Start button at the bottom left corner of your screen. This simplified process ensures you can view your laptop specs with minimal effort.
- Find the gear-shaped Settings icon and click on it.
- Select ‘System’ to open a range of system-related information.
- Scroll down and click ‘About’ at the bottom of the left-hand menu.
- Review critical specs, including device name, processor, installed RAM, and more.
Shortcut Keys For Quick Access
Keyboard shortcuts offer a rapid route to your laptop’s specifications. Memorize these steps for efficiency.
- Press the Windows key + I together to open Settings quickly.
- Use the Windows key + Pause/Break key to view system properties immediately.
Both shortcuts lead to the necessary details, saving you valuable time.
| Action | Shortcut |
|---|---|
| Open Settings | Win + I |
| Open System Properties | Win + Pause/Break |
By mastering these initial steps, you ensure fast and efficient access to your laptop’s specifications, keeping you informed and in control. Next up, follow these guides to delve deeper into your device’s capabilities.
Exploring System Information
Welcome to our comprehensive guide on how to check your laptop specs on Windows 10. The System Information tool is your go-to resource for upgrading hardware, troubleshooting, and understanding what’s under the hood. Let’s dive into the details without any further ado.
Navigating To the System Information Window
Finding the System Information window is easy. Follow these steps:
- Type ‘System Information’ into the Search bar next to the Start menu.
- Select the System Information app from the results.
- The app will open up and show all your laptop details.
Understanding Hardware And System Summary
The System Information window offers a treasure trove of data about your laptop. Let’s simplify what you see:
- System Summary: This section displays critical details.
- OS Name, version, and system model are here.
- Processor type and speed are shown.
- RAM capacity is listed here, too.
- Components: This area gives info on sound, Display, and more.
- Graphics cards and monitors are listed under Display.
- Sound devices appear under Sound Device.
- Hardware Resources: Delve into the nitty-gritty.
- Conflicts/sharing, DMA, I/O, and IRQs are technical details found here.
Remember, the System Information tool gives a complete snapshot of your laptop’s capabilities. Use this information to compare specs for upgrades or to get support.
Utilizing Windows Settings For Specs Details
Peeking into your laptop’s specs in Windows 10 is as easy as pie. You don’t need technology to figure out your laptop’s brain power or memory muscle. All the juicy details hide within your laptop’s Settings. Stick around, and you’ll learn exactly where to look.
Accessing ‘About Your PC’ Panel
Accessing the ‘about Your Pc’ Panel
Let’s find where your laptop spills its secrets! First, click on the ‘Start’ button. Look for the cute little gear icon; that’s your ‘Settings.’ A click there, then another click on ‘System’. Now, let’s play ‘Find Waldo.’ Aim for the ‘About’ section. It’s usually chilling at the bottom of the list on the left. Bingo! You’ve reached the treasure trove – ‘About your PC’!
Interpreting Processor, RAM, and System Type Information
Interpreting Processor, RAM, And System Type Information
Processor – It’s your laptop’s brain. More GHz and more cores mean more speed. Think of it as how quickly your laptop can think.
RAM – Short for Random Access Memory. It’s where your laptop flexes its multitasking muscles. More RAM equals more things done at once without a hitch.
System Type – Here, you’ll spot terms like ’32-bit’ or ’64-bit’. It’s like choosing between a small or large doorway for information. Bigger is better. Go for the 64-bit if you can.
| Component | Details |
|---|---|
| Processor | Clock speed in GHz and Core count |
| RAM | Capacity in GBs |
| System Type | 32-bit or 64-bit Operating System |
Leveraging Task Manager
Leveraging Task Manager in Windows 10 allows users to examine their laptops’ performance in depth. This powerful tool provides real-time data, showcasing everything from CPU and memory usage to insights about disk space. Understanding how the laptop handles tasks can significantly influence upgrade decisions or identify if specific applications use too many resources.
Opening Task Manager For Performance Insights
To open the Task Manager, right-click the taskbar and select ‘Task Manager’ or press Ctrl + Shift + Esc. Once open, click the ‘Performance’ tab for a comprehensive view of your laptop’s capabilities.
Reviewing CPU, Memory, And Disk Usage Stats
The Performance tab in Task Manager offers a detailed overview:
- CPU: Monitors CPU performance and speed.
- Memory: Shows current RAM usage and available space.
- Disk: Details read and write speeds and how much disk space is used.
These stats help pinpoint issues and check if the hardware meets software requirements.
You can view these details in real time through interactive graphs. If a specific part of your laptop is under strain, the Task Manager will illustrate this, allowing for timely interventions.
| Component | What to Look For |
|---|---|
| CPU | Usage percentages, speed, and the number of processes |
| Memory | Total usage, available space, and memory speed |
| Disk | Active time percentage and throughput |
Frequently checking these metrics can maintain a healthy and efficient system. Don’t wait for your laptop to slow down before seeking these insights in Task Manager.
Third-party Tools To Check Detailed Specs
Exploring deep laptop specs requires robust tools. Third-party software provides complete hardware and software analysis. Discover how these tools bring out your laptop’s hidden details.
Popular Software For Comprehensive Analysis
Third-party applications reveal what basic checks miss. They offer intricate details about your System’s capabilities. The following tools are leaders in system diagnostics:
- CPU-Z – For processor and memory specifics.
- GPU-Z – Targets GPU-related information.
- Speccy – Shows comprehensive system info.
- HWiNFO – For in-depth hardware analysis.
All these tools provide one-click solutions to fetch detailed specs. They are accessible and user-friendly.
Comparing Third-party Tools With Built-in Options
| Feature | Built-in Options | Third-Party Tools |
|---|---|---|
| Detail Level | Basic | Detailed |
| Performance Tests | Limited | Extensive |
| Ease of Use | Simple | Varies |
| Custom Reports | No | Yes |
Windows offers System Information and DirectX Diagnostic Tools for basic overviews. Third-party tools provide enhanced data for tech enthusiasts. They offer benchmarks, temperature data, and more. Above all, they tailor information to your needs with customizable reports.

Ensuring Accurate Spec Checks
Learning how to check laptop specs in Windows 10 is essential. It helps you understand your laptop’s capabilities and ensures that the information about your laptop is correct. Let’s explore how to avoid mistakes and keep your specs current.
Common Pitfalls To Avoid
Not checking the correct properties can lead to confusion. Sometimes, the system summary does not show everything, and users might miss out on important details. Avoid this using built-in tools like ‘System Information’ and ‘DirectX Diagnostic Tool.’ These tools show hidden specs.
Another pitfall is overlooking hardware updates. If you upgrade hardware like RAM or storage, your laptop’s performance can change. Remember to check the specs after hardware changes.
Lastly, be wary of third-party software. Some programs claim to check specs but are not safe. Always use trusted software to avoid security risks.
Tips For Regular Monitoring And Updates
- Schedule regular checks: Set reminders to check your laptop specs monthly.
- Use Windows Update: Keep your laptop’s drivers up-to-date for accurate readings.
- Performance checks: Use ‘Task Manager’ to see real-time performance data.
Regular monitoring ensures your specs match your laptop’s actual performance. This helps avoid surprises in software compatibility or upgrade needs.
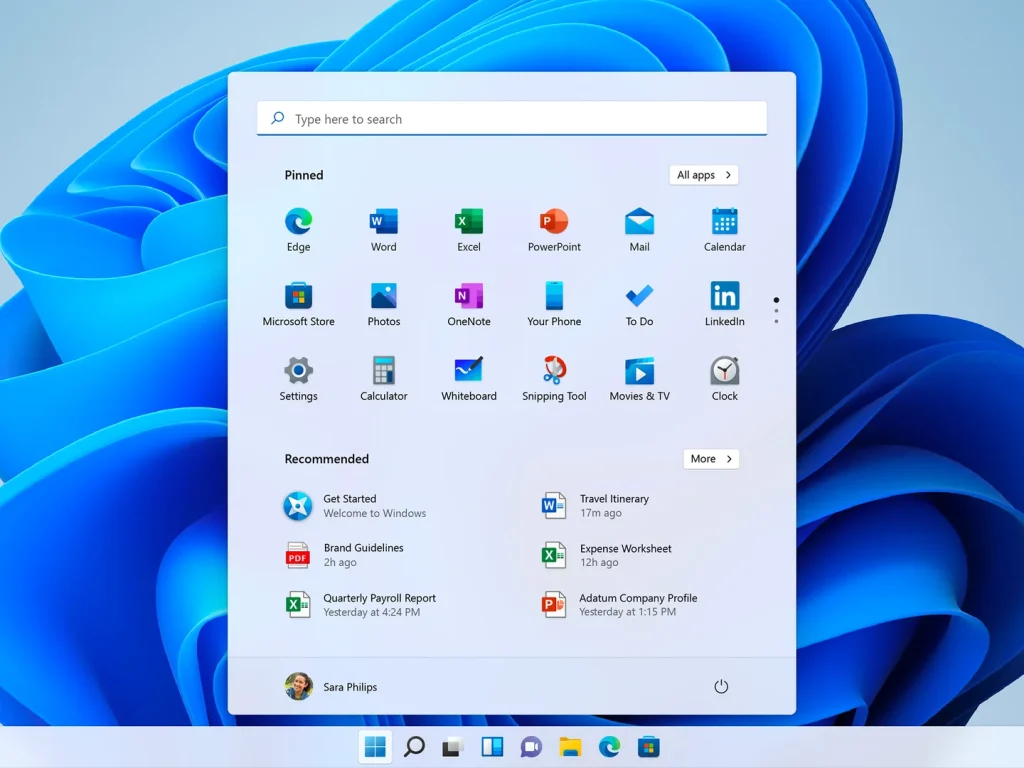
How to Check Laptop Specs on Windows 10
To check laptop specs on Windows 10, you can follow these steps:
- Using System Information:
- Press the
Windowskey on your keyboard or click the Windows icon in the taskbar to open the Start menu. - Type “System Information” and select the corresponding result to open the System Information utility.
- In the System Information window, you’ll find detailed information about your laptop’s hardware components, such as processor, installed memory (RAM), disk drives, and more.
- Press the
- Using System Settings:
- Press the
Windowskey and go to Settings by clicking on the gear icon in the Start menu. - In the Settings window, select “System.”
- Click on “About” from the options on the left sidebar. Here, you’ll find basic information about your laptop, such as the processor, installed RAM, device specifications, and Windows specifications.
- Press the
- Using Device Manager:
- Press the
Windowskey and type “Device Manager,” then select it from the search results. - In Device Manager, you can expand categories like “Processors,” “Display Adapters,” “Disk Drives,” and others to see the specific hardware components installed on your laptop.
- Press the
- Using Command Prompt:
- Press
Windows+RTo open the Run dialog box. - Type “cmd” and press
Enterto open Command Prompt. - In Command Prompt, type “system info” and press
Enter. This command will display detailed information about your laptop’s hardware and software configurations.
- Press
- Using Third-Party Software:
- Numerous third-party software options are available for Windows that can provide detailed information about your laptop’s specifications. Some popular ones include CPU-Z, Speccy, and HWiNFO.
Choose the method that suits you best based on your preferences and the level of detail you require about your laptop’s specifications.
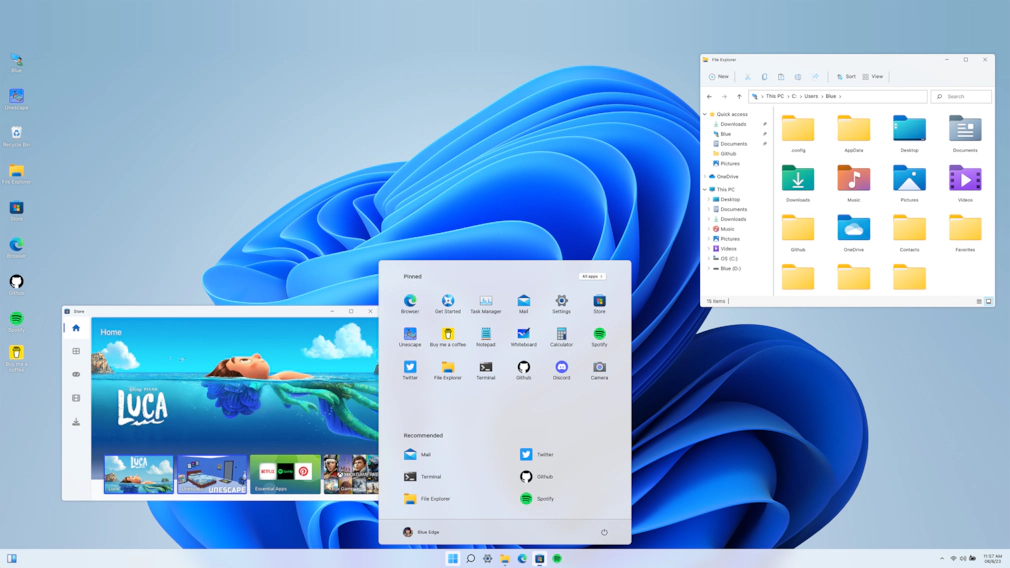
Laptop Specs on Windows list
As of my last update in January 2022, the best laptop specifications would generally include the following:
- Processor (CPU):
- Intel Core i9 or AMD Ryzen 9 series processors offer high performance for demanding gaming, content creation, and software development tasks.
- Multiple cores and high clock speeds for excellent multitasking capabilities and responsiveness.
- Memory (RAM):
- 32GB or more of DDR4 or DDR5 RAM provides ample memory for running multiple applications simultaneously and efficiently handling memory-intensive tasks.
- Graphics (GPU):
- NVIDIA GeForce RTX 30 series or AMD Radeon RX 6000 series graphics cards offer exceptional gaming performance and GPU acceleration for creative workloads like video editing and 3D rendering.
- Dedicated graphics memory (VRAM) of at least 6GB to 8GB for smooth gaming and graphics-intensive applications.
- Storage:
- An NVMe PCIe SSD (Solid State Drive) with a 1TB or higher capacity is ideal for fast boot times, application loading, and data transfer speeds.
- Additional HDD storage for mass storage needs, although SSD-only configurations are becoming increasingly common for better performance.
- Display:
- A high-resolution Display with at least Full HD (1920×1080) resolution, with options for higher resolutions like QHD (2560×1440) or 4K (3840×2160), for sharper image quality and increased productivity.
- High refresh rate display (120Hz or higher) for smoother gaming and fluid visuals.
- Features like IPS or OLED panels for vibrant colors, wide viewing angles, and HDR support for better contrast and color accuracy.
- Connectivity:
- Wi-Fi 6 (802.11ax) supports faster wireless connectivity and improved network efficiency.
- Multiple USB Type-C ports with Thunderbolt 4 support for versatile connectivity and high-speed data transfer.
- HDMI, DisplayPort, and Ethernet ports connect to external displays and wired networks.
- Battery Life:
- Long-lasting battery life of 8 hours or more for all-day productivity and entertainment.
- Rapid charging technology for quick battery replenishment during short breaks.
- Build Quality and Design:
- Premium build materials such as aluminum or magnesium alloy for durability and lightweight construction.
- Thin and lightweight design with slim bezels for a modern and sleek appearance.
- They advanced cooling solutions to maintain optimal performance under heavy workloads.
- Keyboard and Touchpad:
- Comfortable and responsive keyboard with backlit keys for typing in low-light conditions.
- Large and accurate touchpad with multitouch gesture support for precise cursor control and navigation.
- Audio:
- High-quality speakers with immersive sound for an enjoyable multimedia experience.
- Support audio technologies like Dolby Atmos or DTS:X for enhanced audio output.
11. Cooling System:
- Efficient cooling solutions to manage the heat generated by high-performance components.
- Possibly advancements in cooling technology, such as vapor chamber cooling or advanced thermal management systems.
These specifications represent a high-end laptop configuration suitable for demanding gaming, content creation, and professional use. However, the best laptop specifications for you may vary depending on your specific needs, preferences, and budget. It’s essential to consider factors such as portability, display size, and additional features when choosing the right laptop for your requirements.
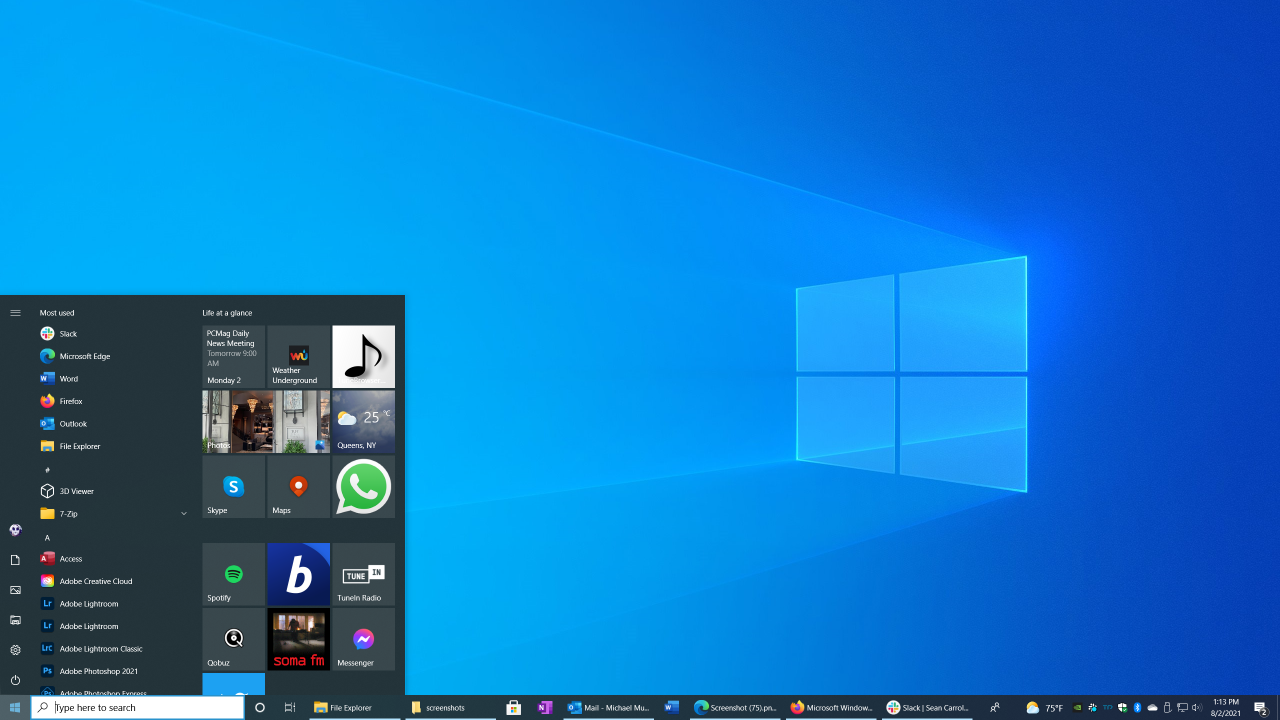
Frequently Asked Questions Of How To Check Laptop Specs Windows 10- Complete Guide
How Do I Find The Full Specs Of My Laptop?
You can access your laptop’s full specs by checking the documentation, using the system information tool, or accessing the BIOS. Alternatively, you can download third-party software like CPU-Z for detailed hardware information.
What Is The Command To See All Pc Specs?
To view all PC specs in Windows, open Command Prompt, type “systeminfo,” and then press Enter. On a Mac, click the Apple icon and select “About This Mac. “
How Do I Check My Specs Without Task Manager?
To check your computer’s specs without using Task Manager, open the ‘System Information’ app through the Start menu. This tool provides a comprehensive overview of your hardware and system components.
How Do I Find System Configuration In Windows 10?
To find your System Configuration in Windows 10, press the Windows key + R, type “ms config” into the Run dialog, and hit Enter.
Conclusion
Wrapping up and mastering how to check your laptop’s specs in Windows 10 is crucial. This guide aimed to simplify the process. With these steps, you’ll effortlessly navigate your System’s details. Understanding your device’s capabilities enhances its utility and ensures a smooth computing experience.
Keep this knowledge handy for future reference!

I am Hossain Biswas. I am a technology writer and blogger based in the USA. I have over 5 years of experience writing about the latest trends and innovations in the tech industry, with a focus on topics like artificial intelligence, cybersecurity, and social media.