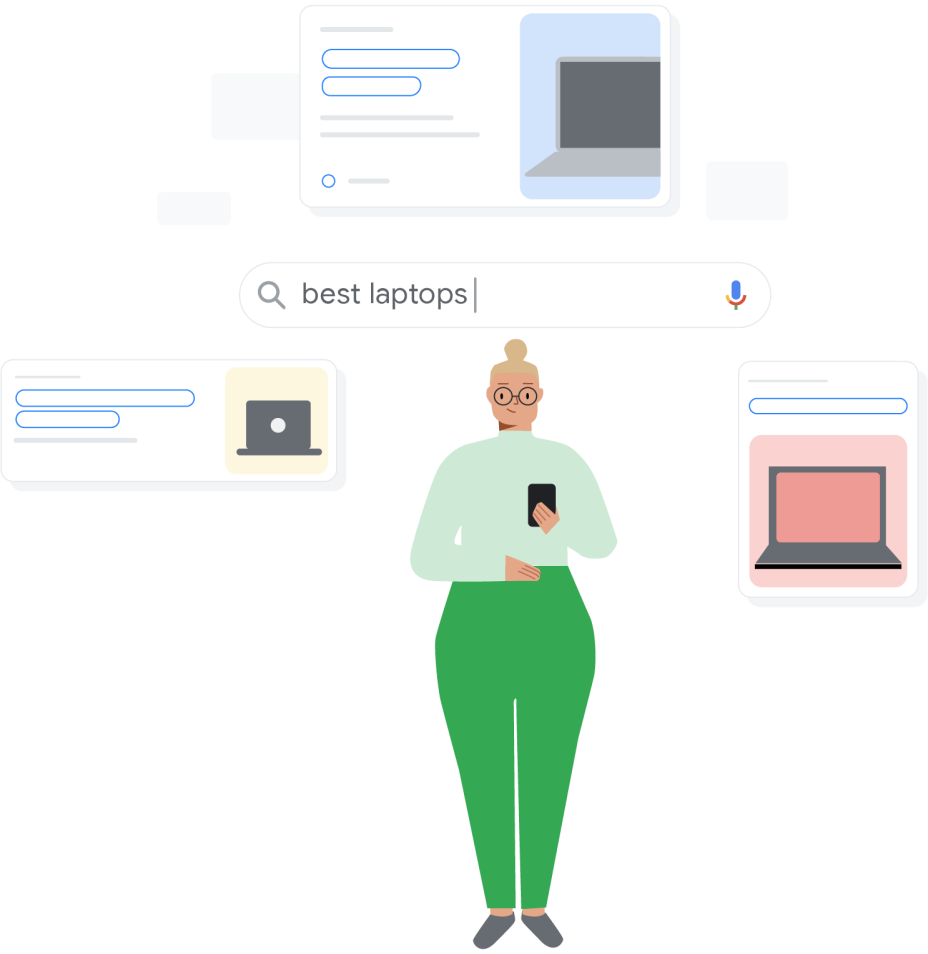“Maximize your laptop’s potential with our performance check-up checklist. Identify areas for improvement and boost overall efficiency.
Conduct a system diagnostics test and monitor resource usage to evaluate laptop performance. Utilize built-in tools like Task Manager for Windows or Activity Monitor for Mac.
Ensuring your laptop’s performance is at its peak is crucial to a smooth and efficient computing experience. As you load your laptop with applications and files, you may notice a dip in responsiveness and speed. Before considering costly upgrades or replacements, checking the system’s health is wise..
Doing so can help you pinpoint issues that may be slowing down your computer, ranging from outdated drivers to overtaxed processors. Monitoring system performance helps maintain productivity and extends your device’s lifespan.
An initial diagnostic can reveal a lot about your laptop’s current state and guide you in optimizing its operations. Whether you’re a professional relying on heavy software or a student multitasking through various applications, regular performance checks can keep your laptop running like new.
Assessing Laptop Speed
Let’s dive into how you can gauge your laptop’s speed effectively. A quick laptop makes all the difference whether you’re gaming, working, or just browsing. Here, you will learn to accurately assess your laptop’s speed using various methods.
Using Built-in System Tools
Windows and macOS come with tools to check your laptop’s speed. Follow these simple steps:
- For Windows: Press
Ctrl + Shift + Escto open Task Manager. Click on the ‘Performance’ tab. - For macOS: Open Spotlight and type ‘Activity Monitor’. Hit ‘Enter’ to see performance details.
These tools show CPU, memory, and disk usage. Look for high percentages. They may hint at a need for an upgrade.
Benchmarking Software
Benchmarking tools compare your laptop’s performance against a standard. This helps you understand where your laptop stands. Try these:
- PC Mark: For general use.
- 3DMark: For gaming performance.
- Cine bench: For CPU performance.
Run the software and compare scores online to see how your laptop measures up.

Clearing Unnecessary Files
Laptops, like any machine, slow down over time. Files accumulate, taking up precious space. Ensuring your laptop runs efficiently involves routine maintenance. Regularly clearing unnecessary files revitalizes performance and frees up space. Follow these steps to declutter your digital space effectively.
Disk Cleanup Process
Disk cleanup is your first step. This built-in tool removes temporary files, system files, and various unnecessary data that slow down your laptop.
- Press the Start button.
- Enter “Disk Cleanup” in the search box.
- Select the drive you want to clean.
- Check the boxes next to the file types you want to delete.
- Click ‘OK’ to start the cleanup.
Uninstalling Unused Apps
Old apps take up space and can even run background processes that diminish your laptop’s performance.
- Open ‘Settings’ from the Start menu.
- Click on ‘Apps’.
- Review the list of installed apps.
- Select an app you no longer need and click ‘Uninstall’.
Updating System Components

Keep your laptop running smoothly by updating system components regularly. This can help boost performance and fix bugs or security issues. Two essential updates for any laptop are Operating System updates and refreshing drivers.
Operating System Updates
Your Operating System (OS) is the heart of your laptop. An up-to-date OS improves speed and adds new features. Here’s how to check if you’re running the latest version:
- For Windows, click Start > Settings > Update & Security.
- On MacOS, open System Preferences > Software Update.
- Linux users can check their distribution’s software update tool.
Run these updates regularly for optimal performance. They’re your first defense against potential threats. Set up automatic updates for a hassle-free experience.
Driver Refresh
Drivers are the link between your laptop’s hardware and its OS. Remember to keep them current. Out-of-date drivers can lead to hardware issues. Follow these steps:
- Open Device Manager on Windows laptops.
- Select a device and right-click on Update Driver.
- For Mac, Apple handles these with OS updates.
Use official websites for driver downloads. Avoid third-party sources. They can pose security risks. Refresh your drivers every few months. This will ensure your laptop components communicate efficiently and effectively.

What Affects a Computer’s Speed & Performance?
What factors contribute to a computer’s speed and performance?
Several factors can influence a computer’s speed and performance, including:
- Hardware Specifications: The processor (CPU), amount of RAM, type of storage (SSD vs. HDD), and graphics card (GPU) all play significant roles. Higher specifications generally lead to better performance.
- Software Optimization: Efficiently written software can better use hardware resources, enhancing overall performance. Conversely, poorly optimized software can slow down a computer.
- Operating System: The choice of operating system can impact performance. Some operating systems may be more resource-intensive or better optimized for certain hardware configurations.
- Background Processes: Running multiple applications simultaneously or having numerous background processes can consume system resources and slow down performance.
- Storage Drive Health: The health and fragmentation of the storage drive can affect read/write speeds and overall system responsiveness.
- Temperature Management: Overheating can lead to thermal throttling, where the processor reduces its speed to prevent damage, thus impacting performance.
- Driver Updates: Outdated or malfunctioning device drivers can cause performance issues. Keeping drivers up to date can help ensure optimal performance.
- Malware and Viruses: Malicious software can consume system resources or cause instability, leading to decreased performance.
- User Behavior: How users interact with their computers, such as the number of browser tabs open, applications running, and multitasking habits, can affect performance.
2. How can I improve my Laptop speed and performance?
There are several steps you can take to enhance your computer’s speed and performance:
- Upgrade Hardware: Consider upgrading components like the CPU, RAM, or storage drive to improve performance.
- Software Optimization: Ensure that your software is up-to-date and well-optimized. Remove unnecessary programs and services that may be running in the background.
- Regular Maintenance: Perform routine maintenance tasks such as disk cleanup, defragmentation (if using a traditional HDD), and software updates.
- Temperature Management: Ensure proper airflow and cooling to prevent overheating. Clean dust from fans and vents regularly.
- Security Measures: Install reputable antivirus software and update it to protect against malware and viruses.
- Limit Background Processes: Close unnecessary applications and background processes to free up system resources.
- Manage Startup Programs: Disable unnecessary programs from starting up automatically when you boot your computer.
- Storage Optimization: Regularly clean up unused files and folders, and consider upgrading to a faster storage drive if necessary.
- Monitor Resource Usage: Use task manager or system monitoring tools to identify and address resource-intensive processes accordingly.
3. What should I do if my computer is still slow after optimization?
If your computer still needs to be faster after optimization, consider seeking professional assistance.. It’s possible that there may be underlying hardware issues or more complex software problems that require expert diagnosis and repair. Additionally, upgrading certain components or investing in a newer computer may be necessary depending on the age and condition of your current system.
Optimizing Startup Programs
Your laptop’s speed relies heavily on its startup programs. Programs that launch on startup can slow your computer down. Let’s optimize these startup programs for better performance.
Editing Startup Items
Streamline your startup by editing the list of programs that launch when your laptop boots up.
- Press Ctrl + Shift + Esc to open Task Manager.
- Click the Startup tab to see all programs.
- Right-click on the unnecessary programs.
- Choose Disable to prevent them from running at startup.
Focus on programs with a high impact on startup time. Keep only essential tools such as your antivirus.
Delaying Launch Times
Delaying the launch times of programs can reduce the startup load.
| Program | Default Delay |
|---|---|
| Email Client | 2 Minutes |
| Messenger App | 1 Minute |
Use Task Scheduler to set delays:
- Navigate to Control Panel > Administrative Tools.
- Open Task Scheduler and create a new task.
- Set the trigger to start the program at a delay after login.
Custom delays ensure programs don’t compete for resources upon booting.
How to Check Up Laptop Performance?
To effectively check up on your laptop’s performance, start by assessing its speed and responsiveness. Open various applications and programs to gauge how quickly they load and operate. Pay attention to any delays or lagging, which could indicate potential performance issues.
Additionally, monitor your laptop’s startup time to ensure it boots up swiftly. If you notice significant slowdowns, consider freeing up storage space by deleting unnecessary files or programs. Running a disk cleanup and defragmentation can also help optimize your laptop’s performance by organizing data more efficiently.
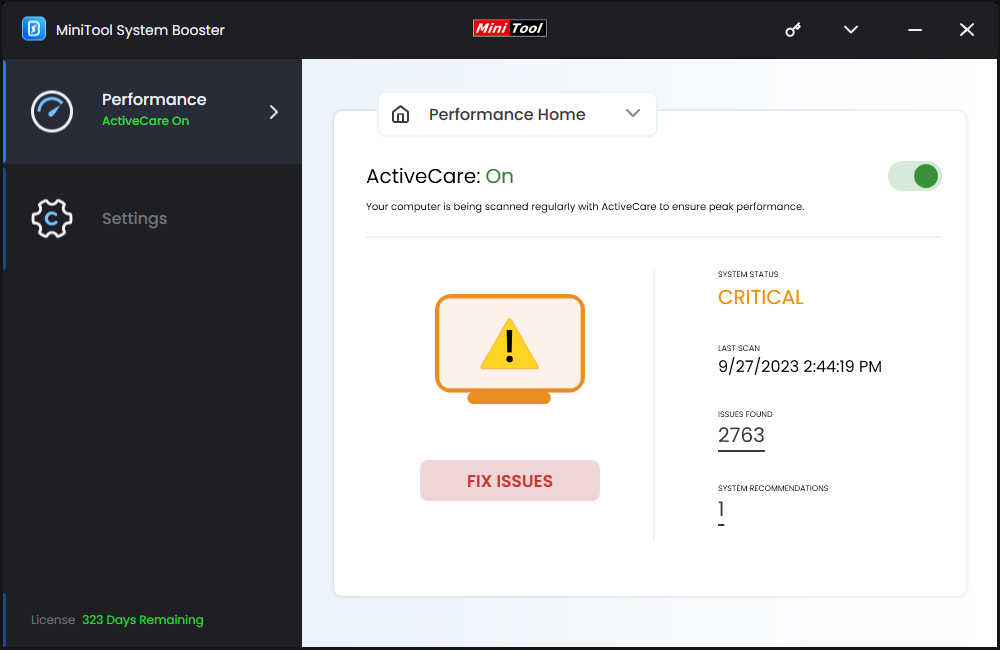
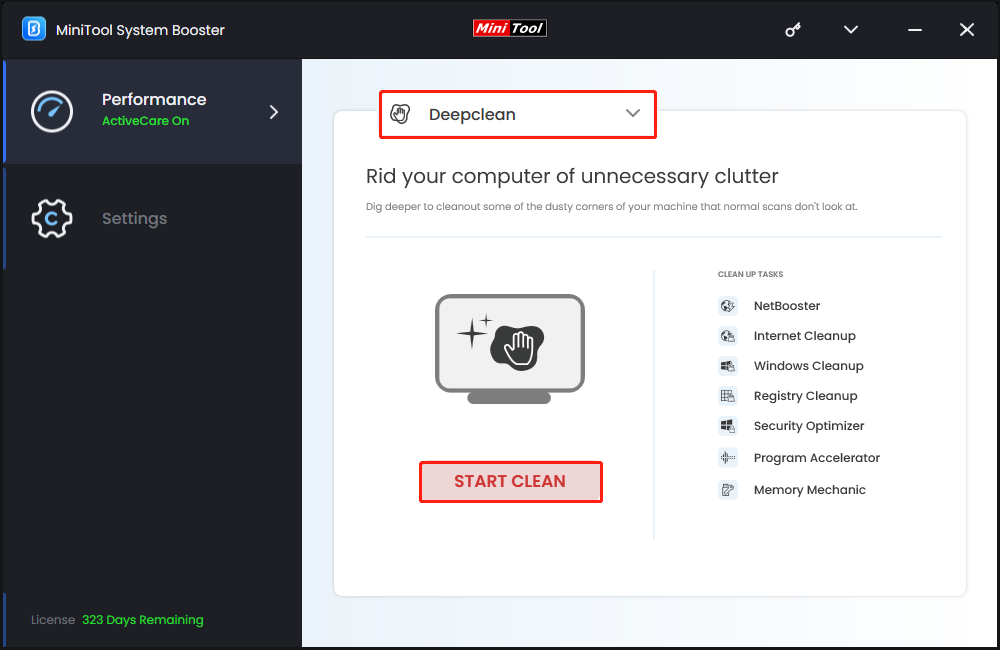
Enhancing Hardware Performance
Laptops can start to slow down as they age. But a few upgrades can boost their speed. Let’s dive into two top ways to enhance your laptop’s performance.
Adding Ram
RAM, or Random Access Memory, is like a workspace for your computer. More RAM means more space for your laptop to handle tasks smoothly. Here’s how adding RAM can help:
- Multi-tasking becomes easier, no more slowdowns.
- Programs and apps open faster.
- Better gaming and editing performance.
Check your laptop’s manual or use online tools to find compatible RAM options. It’s a simple upgrade that makes a big difference.
Upgrading To SSD
An SSD, or Solid-State Drive, is a game-changer for laptops. Unlike traditional HDDs, SSDs read and write data much faster. See the benefits below.
- Quicker boot times – your laptop starts up in seconds.
- Files and applications load rapidly.
- Durable and reliable, less prone to damage.
To upgrade, check your laptop’s specifications for SSD compatibility. Swapping your HDD for an SSD can make your laptop feel brand new.

Monitoring Thermal Efficiency
To ensure your laptop remains in peak condition, keep tabs on thermal efficiency—an often overlooked performance aspect.
Regularly tracking your device’s temperature can pinpoint potential overheating issues, safeguarding your system’s longevity and maintaining optimal functionality.
Monitoring your laptop’s thermal efficiency is important to maintaining its performance. Laptops can slow down or suffer damage when they overheat. To keep your laptop running smoothly, it’s crucial to check for signs of overheating and maintain an effective cooling system.
Regular Maintenance Routines
Like a car needing regular tune-ups, a laptop benefits from routine check-ups; regular maintenance routines keep a laptop running smoothly. They prevent common issues such as overheating and slow performance. Let’s look at simple steps to maintain your laptop’s health.
Cleaning Dust And Debris
Dust builds up inside laptops over time. This can cause overheating and reduce performance. To clean your laptop:
- Turn off and unplug the device.
- Use compressed air to blow out dust from vents and the keyboard.
- Gently wipe the screen and body with a microfiber cloth.
Regular cleaning prevents dust from blocking airflow. This keeps your laptop cool and efficient.
Battery Health Check-up
Battery life degrades with use. Checking battery health is crucial. Follow these steps:
- Check your operating system’s battery report.
- Note the full charge capacity versus the design capacity.
- Calibrate your battery every few months for accuracy.
A healthy battery ensures longer usage and optimal performance. Replace the battery if its health is declining.
Frequently Asked Questions On How To Check Up Laptop Performance-best Tips
How Do I Know What Is The Best Performance Of My Laptop?
To gauge your laptop’s best performance, assess its processor, RAM, graphics card, and SSD speed benchmarks. Compare these benchmarks against the latest models for context. Use software tools like Geekbench or UserBenchmark for an analysis.
How Can I Maximize My Laptop Performance?
Upgrade your RAM and storage to SSD. Close unnecessary background apps. Regularly clean your laptop’s hardware. Update your OS and drivers. Optimize power settings for performance.
How Do I Test A Good Laptop?
To test a laptop, check its performance by running benchmark software. Evaluate the display for color accuracy and brightness. Assess battery life under typical usage conditions. Test keyboard comfort and touchpad responsiveness. Lastly, ensure all ports and connectivity options work properly.
How Do I Make Sure My Laptop Is Running Properly?
Ensure your laptop’s optimum performance by regularly updating software, running antivirus scans, cleaning hardware components, monitoring system performance, and decluttering your hard drive.
Conclusion
Keeping your laptop’s performance at its peak requires attention and regular check-ups. Employ these methods to extend your device’s lifespan and maintain swift operation. Remember, a well-maintained laptop is your gateway to efficient and enjoyable computing. Stay proactive and enjoy the benefits of a high-functioning machine!

Welcome to pasarlaptop.net, I am Md Rana Islam. I am a technology Specialized writer and blogger based in the USA & UK. I have three years of experience in Cyber Security, Technology, Social Media and all types of electronic devices like computer laptops etc. So I work on solving these issues and give various tips on these issues.