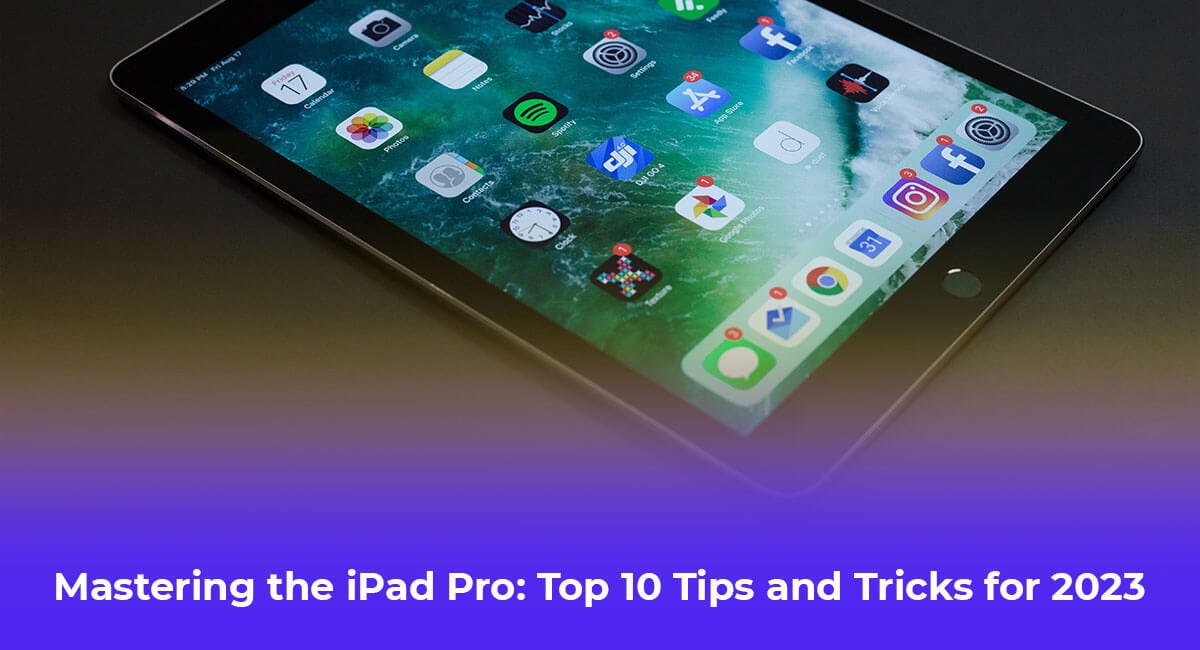To connect a Bluetooth keyboard to an iPad, go to Settings, turn on Bluetooth, and select the Keyboard to pair. Re-enter the code (if prompted) to complete the connection. Elevate your iPad usage to the next level by connecting a Bluetooth keyboard with our clear and concise instructions.
Are you looking for a convenient way to boost your productivity on your iPad? Connecting a Bluetooth keyboard can enhance your typing experience and make multitasking easier. This guide will explore the best tricks to pair a Bluetooth keyboard with your iPad smoothly.
Whether you’re a student, professional, or just someone who enjoys using your iPad for work or leisure, learning how to efficiently connect a Bluetooth keyboard is a valuable skill to have. Let’s dive in and discover the step-by-step process to seamlessly set up your Bluetooth keyboard with your iPad.

Preparing The IPAD
Before connecting a Bluetooth keyboard to your iPad, it is essential to prepare the device. This involves enabling Bluetooth, updating the iOS, and ensuring that the iPad is sufficiently charged. Follow the steps below to ensure a successful connection.
Enabling Bluetooth
To enable Bluetooth on your iPad, navigate to the “Settings” app, then tap “Bluetooth” and toggle the switch to turn it on. Once enabled, your iPad will start scanning for nearby Bluetooth devices. Ensure the Keyboard is in pairing mode for it to appear in the list of available devices.
Updating IOS
Ensuring your iPad has the latest iOS version is crucial to guarantee optimal performance when connecting a Bluetooth keyboard. To update the iOS, go to “Settings”> “General”> “Software Update” and follow the prompts to install any available updates.
Charging The IPAD
Before connecting a Bluetooth keyboard, it is advisable to ensure that your iPad’s battery is adequately charged. Connect the iPad to a power source using the provided charger and allow it to charge sufficiently. A well-charged iPad will ensure uninterrupted usage of the Bluetooth keyboard.
Pairing The Keyboard
Pairing a Bluetooth keyboard with an iPad is a simple process that can greatly enhance your typing experience. Follow these steps to easily connect your Keyboard:
Putting The Keyboard In Discovery Mode
- Turn on the Keyboard by pressing the power button.
- Press the Bluetooth pairing button on the Keyboard to enter discovery mode.
Opening The Bluetooth Settings On The IPAD
- Unlock your iPad and go to the home screen.
- Tap on “Settings” and select “Bluetooth” to open the Bluetooth settings.
Selecting The Keyboard
- In the Bluetooth settings, ensure that Bluetooth is turned on.
- Under “Other Devices,” you should see the name of your Keyboard. Tap on it to initiate the pairing process.
Entering The Passcode
- If prompted, enter the passcode provided by the Keyboard by typing it on the Keyboard and pressing “Enter” or “Return.”
- Once the passcode is entered correctly, your Keyboard should be successfully paired with your iPad.
Troubleshooting
Troubleshooting is essential when connecting a Bluetooth keyboard to an iPad. Here are some useful steps to address common issues:
Restarting the iPad And Keyboard
If the Bluetooth keyboard is not pairing correctly, restart both the iPad and the Keyboard to reset the connection.
Press and hold the power button on the Keyboard to turn it off. Then, restart the iPad by holding down the power button until the slider appears.
Checking The Keyboard Batteries
Low battery power can cause connection problems. Check the keyboard batteries and replace them if needed to ensure a reliable connection.
- Open the battery compartment on the Keyboard
- Replace old batteries with fresh ones
Resetting The Bluetooth Connection
If the issue persists, reset the Bluetooth connection on both the iPad and the Keyboard to start fresh.
- Go to Settings on your iPad
- Find Bluetooth and turn off the toggle
- Restart both devices and enable Bluetooth again

Using The Bluetooth Keyboard

Typing On The Keyboard
When using a Bluetooth keyboard with your iPad, typing becomes quicker and more efficient. The tactile feedback from the keys enhances the typing experience, making it ideal for longer periods of writing or data entry.
Adjusting Keyboard Settings
It’s essential to customize your keyboard settings to suit your preferences. Navigate to the Settings app, select “Bluetooth,” and then tap on the connected keyboard name. You can tweak settings such as auto-correct, key repeat rate, and language preferences from here.
Using Keyboard Shortcuts
Keyboard shortcuts can significantly enhance your productivity on the iPad. Familiarize yourself with common shortcuts for tasks such as copying, pasting, and switching between apps. Utilizing these shortcuts can save time and streamline your workflow.
Tips And Tricks
Connecting a Bluetooth keyboard to your iPad can greatly enhance your typing experience, but did you know some tips and tricks can take your keyboard usage to the next level? This section will explore three useful techniques to maximize your Bluetooth keyboard functionality: Keeping the Keyboard Clean, Customizing Keyboard Shortcuts, and Using Third-Party Bluetooth Apps.
A clean keyboard looks great, ensures smooth operation, and prevents any interference during typing. To keep your Bluetooth keyboard in top condition, follow these simple cleaning tips:
- Turn off the Keyboard and remove any batteries or power sources.
- Use a soft, lint-free cloth slightly dampened with water or a mild cleaning solution to gently wipe the keys and surfaces.
- Avoid using excessive moisture or harsh chemicals that may damage the Keyboard.
- Dry the Keyboard thoroughly before turning it back on or using it with your iPad.
Customizing Keyboard Shortcuts
Did you know that you can customize your Bluetooth keyboard shortcuts on the iPad? This feature allows you to assign specific functions to different keys, making it easier and faster to perform certain actions. Here’s how you can do it:
- Go to the “Settings” app on your iPad.
- Select “General” and then tap on “Keyboard”.
- Choose “Shortcuts” and then tap on the “+” symbol.
- Type the phrase you want to assign to a shortcut and the corresponding shortcut itself.
- Tap “Save” to confirm your new keyboard shortcut.
Using Third-party Bluetooth Apps
To further enhance your Bluetooth keyboard experience, you can explore third-party apps specifically designed for keyboard functionality. These apps can offer additional customization options, advanced features, and improved compatibility with various keyboard models. Here are some popular third-party Bluetooth apps you can consider:
| App Name | Description |
|---|---|
| Keybow | An app that allows you to assign custom actions and shortcuts to your Bluetooth keyboard keys. |
| KeyPad | A versatile keyboard app that offers advanced key mapping and macro capabilities. |
| Remote Mouse | Enables your iPad to function as a wireless keyboard and mouse combo. |
By exploring these apps, you can unlock a whole new level of productivity and convenience with your Bluetooth keyboard.

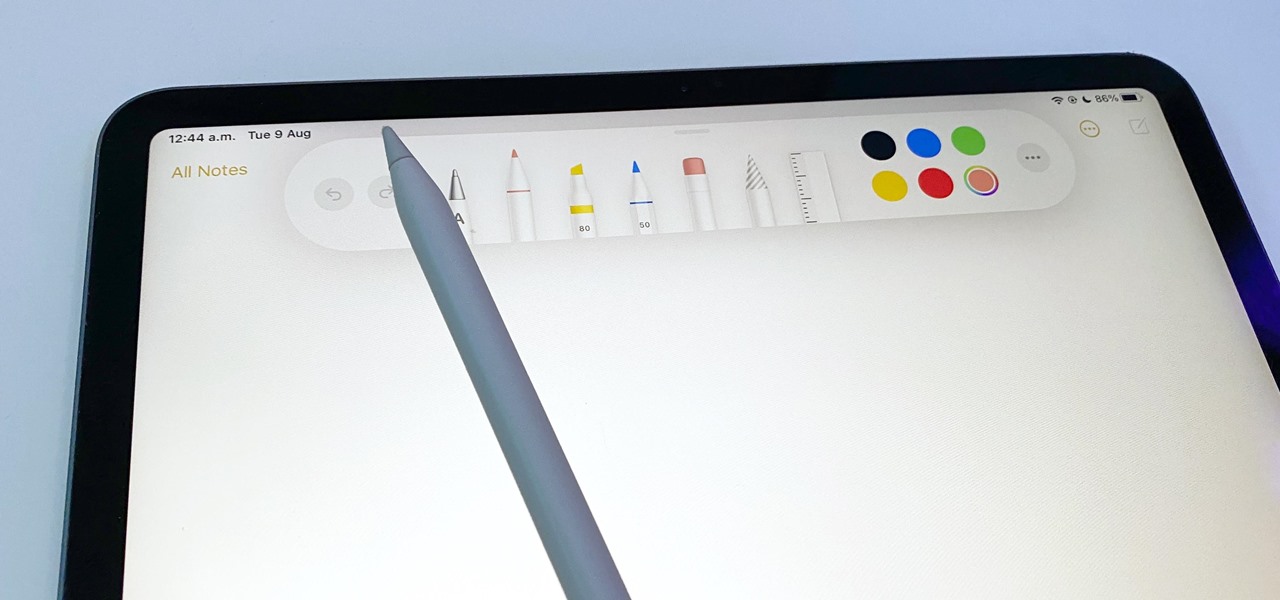
How to Connect a Bluetooth Keyboard to an IPAD
To connect a Bluetooth keyboard to your iPad, follow these simple steps:
- Please turn on your Bluetooth keyboard and ensure it is in pairing mode. This usually involves pressing a specific button or combination of keys on the Keyboard. Refer to the Keyboard’s manual for instructions.
- Go to the “Settings” app from the home screen on your iPad.
- In the Settings menu, tap on “Bluetooth.” Ensure Bluetooth is turned on by toggling the switch to the “On” position.
- Your iPad will automatically search for nearby Bluetooth devices. Wait for your Bluetooth keyboard to appear in the list of available devices.
- Once your Keyboard appears in the list, tap it to initiate the pairing process. You may be prompted to enter a pairing code on the Keyboard. If so, follow the on-screen instructions.
- After successfully pairing, your Bluetooth keyboard should now be connected to your iPad. You’ll typically see a confirmation message on both devices.
- Test the connection by typing on the Bluetooth keyboard. It should now input text on your iPad as expected.
That’s it! You’ve successfully connected your Bluetooth keyboard to your iPad, allowing for easier typing and increased productivity. Remember, you can always disconnect or forget the Keyboard from your iPad’s Bluetooth settings if needed.
How to disconnect a Bluetooth keyboard from an iPad?
Disconnecting a Bluetooth keyboard from your iPad is a straightforward process. Here’s how to do it:?
- Unlock Your iPad: If locked, unlock it to access the Home screen.
- Open Settings: Locate the Settings app on your iPad’s Home screen and tap on it to open.
- Navigate to Bluetooth Settings: In the Settings menu, scroll down and tap “Bluetooth.”
- Find the Keyboard: Under the list of “My Devices” or “Other Devices,” you should see your Bluetooth keyboard listed.
- Disconnect the Keyboard: You’ll see a small “i” (information icon) next to the Keyboard’s name. Tap on it to view more options.
- Forget This Device: On the next screen, you’ll see an option that says “Forget This Device” or “Disconnect.” Tap on it.
- Confirm Disconnect: A confirmation pop-up will appear asking if you want to forget the device. Tap on “Forget Device” or “Disconnect” to confirm.
- Keyboard Disconnected: Your iPad will disconnect from the Bluetooth keyboard once confirmed. You’ll return to the Bluetooth settings screen, and the Keyboard should no longer be listed under “My Devices” or “Other Devices.”
Your Bluetooth keyboard is now disconnected from your iPad. You can safely turn off the Keyboard or pair it with another device if needed. If you want to reconnect the Keyboard to your iPad in the future, follow the steps for connecting a Bluetooth keyboard to an iPad.
Frequently Asked Questions Of How To Connect A Bluetooth Keyboard To An IPAD– Best Tricks
How Do I Connect A Bluetooth Keyboard to My iPad?
To connect a Bluetooth keyboard to your iPad, go to the “Settings” app, tap on “Bluetooth,” and turn it on. Then, put your Keyboard in pairing mode and select it from the list of available devices on your iPad. Once connected, you can start using your Keyboard to type on your iPad.
Can I Connect Any Bluetooth Keyboard to My iPad?
Yes, you can connect any Bluetooth keyboard to your iPad if it is compatible. Most Bluetooth keyboards are compatible with iPads as they use a standard Bluetooth protocol for connectivity. Just ensure your Keyboard is in pairing mode and follow the usual steps to connect it to your iPad.
What If My Bluetooth Keyboard Is Not Connecting To My IPAD?
If your Bluetooth keyboard is not connecting to your iPad, there are a few troubleshooting steps you can try. First, make sure the Keyboard is in pairing mode. Then, restart your iPad and turn off and on the Bluetooth feature.
If the issue persists, try forgetting the Keyboard from your Bluetooth settings and re-pair it.
Conclusion
Connecting a Bluetooth keyboard to your iPad is a straightforward process that greatly enhances productivity. Following these simple tricks and tips, you can seamlessly pair your devices and enjoy a more efficient and comfortable typing experience on your iPad.
Start enjoying the benefits of a Bluetooth keyboard today!

I am Hossain Biswas. I am a technology writer and blogger based in the USA. I have over 5 years of experience writing about the latest trends and innovations in the tech industry, with a focus on topics like artificial intelligence, cybersecurity, and social media.