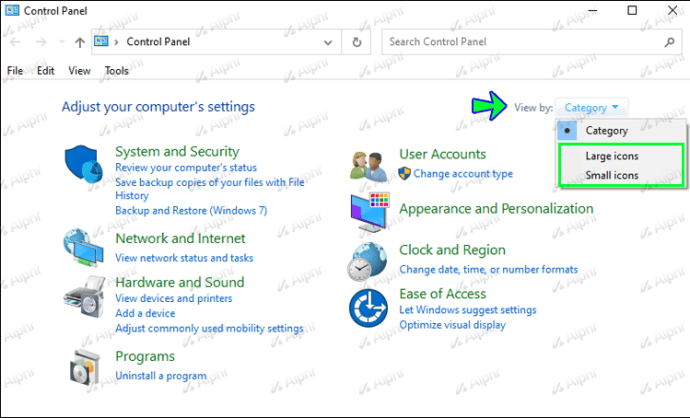Learn how to switch the camera from laptop to monitor effortlessly. Follow our step-by-step guide for seamless transitions and optimal video conferencing experiences. To switch the camera from a laptop to a monitor, you need to connect the camera to the monitor using a compatible cable. Ensure the camera is the default video input device in your computer’s settings.
This switch allows you to display the camera feed on the monitor screen, providing a larger and clearer view for video calls, streaming, or recording purposes. In today’s digital age, seamlessly switching camera input between devices is essential for maximizing efficiency and productivity.
Whether working remotely, attending virtual meetings, or creating content, displaying your camera feed on a larger monitor offers numerous benefits. Let’s explore the simple steps to switch the camera from your laptop to a monitor and enhance your visual experience.
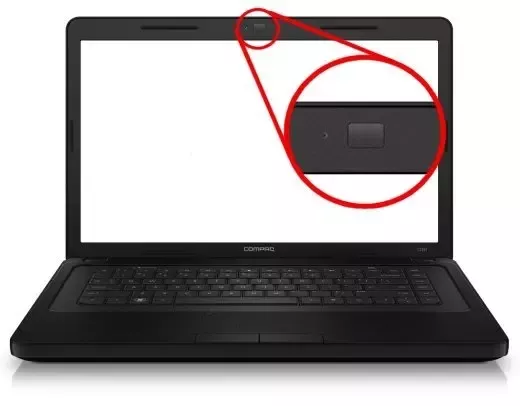
Why Switching Camera From Laptop To Monitor
Switching the camera from your laptop to a monitor can significantly enhance video quality and provide a larger viewing area, ultimately enhancing your overall visual experience. Whether you’re video conferencing, streaming content, or working on creative projects, the benefits of this transition can significantly improve your visual interactions.
Enhanced Image Quality
By switching your camera from a laptop to a monitor, you will likely experience enhanced image quality due to the larger, higher-resolution screen. A monitor’s greater detail and clarity can provide a more professional appearance and improve the overall visual communication experience.
Larger Viewing Area
Using a monitor for your camera feed provides a larger viewing area compared to the limited space of a laptop screen. This is particularly advantageous in scenarios where multiple participants are engaged in a video call or when presenting content, as it allows for a more expansive and immersive visual experience.
Hardware Requirements
External Monitor
An external monitor is essential for switching the camera from laptop to monitor and provides a larger display.
Video Cable
Invest in a quality video cable to ensure a seamless connection between your laptop and monitor.
USB Hub (optional)
Consider using a USB hub to connect multiple devices to your setup.
Software Configuration
Switching the camera from your laptop to your monitor is a simple process that can be done through software configuration. Follow these steps to seamlessly switch your camera and enjoy a better video conferencing experience.
Following the hardware setup, software configuration is essential to switch the camera from laptop to monitor effectively.
Installing Camera Software
– Download camera software from the manufacturer’s website.
– Run the installation wizard and follow on-screen prompts.
Adjusting Camera Settings
– Launch the camera software on your laptop.
– Access the settings menu to adjust resolution and focus.
__Tip:__
Make sure to install the latest updates for optimal performance.

Connecting Camera To Monitor
Connecting your camera to a monitor can provide a larger and clearer view for video calls, photography, or editing. It’s a simple process that requires the right cables and connections.
Connecting Video Cable
Start by locating the video output port on your camera and the input port on your monitor. Connect the two devices with a compatible video cable, such as HDMI or DisplayPort. Ensure that both ends are securely plugged in to establish a stable connection.
Connecting USB Cable
If your camera requires a USB connection for data transfer or control, use a USB cable to connect it to your computer. Check the compatibility of the USB port on the camera and the computer, and securely insert the USB cable into both devices.
Switching Camera Input On Monitor
To switch the camera input from your laptop to a monitor, connect the camera to the monitor using the appropriate cable. Then, navigate to the input settings on the monitor and select the camera source. This will allow you to view the camera feed on the monitor screen without hassle.
Switching the Camera Input on the Monitor
Accessing Monitor Settings
You need to access the monitor settings to switch the camera input on your monitor. Follow these steps to access the monitor settings:
1. Locate the settings button on your monitor. This button is usually located on the front or side of the monitor and is often represented by a gear or wrench icon.
2. Press the settings button to open the monitor settings menu.
3. Navigate through the menu using the arrow keys on your monitor or the buttons labeled with directional symbols.
4. Look for an option related to camera input. This option may be labeled as “input source,” “video source,” or similar.
5. Once you find the camera input option, select it by pressing the enter button on your monitor.
Selecting Camera Input Source
Once you have accessed the monitor settings and found the camera input option, follow these steps to select the camera input source:
1. Use the arrow keys or directional buttons to navigate to the camera input option.
2. Press the enter button to enter the camera input submenu.
3. you will likely see a list of available input sources in the camera input submenu. These sources may include “HDMI,” “VGA,” “DisplayPort,” or “USB.”
4. Use the arrow keys or directional buttons to highlight the desired input source for your camera.
5. Press the enter button to select the highlighted input source.
That’s it! You have successfully switched the camera input on your monitor. Adjust additional settings, such as brightness or contrast, to optimize your camera’s performance.
(Table: Steps to Switch Camera Input on Monitor)
| Step | Action |
|——|———————————————-|
| 1. | Locate the settings button on your monitor. |
| 2. | Press the settings button to open the menu. |
| 3. | Navigate to the camera input option. |
| 4. | Select the camera input option. |
| 5. | Choose the desired input source. |
| 6. | Confirm the selection and exit the menu. |
Switching the camera input on your monitor is a simple process that allows you to use a camera connected to your laptop or other device. Following the steps outlined above, you can quickly and effortlessly change the camera input source to enhance your video conferencing, streaming, or other camera-related activities.

Adjusting camera settings in video conferencing software
Adjusting camera settings in video conferencing software is essential for ensuring optimal video quality and improving your overall experience. Here’s a step-by-step guide on how to adjust camera settings in popular video conferencing platforms like Zoom, Microsoft Teams, and Google Meet:
Zoom:
- Launch Zoom: Start or join a meeting on the Zoom desktop or mobile app.
- Access Settings: Click on the gear icon (Settings) in the top right corner.
- Video Settings: In the settings menu, select the “Video” tab on the left sidebar.
- Adjust Camera Settings: Here, you can change your camera settings, such as brightness, contrast, and zoom, using the sliders provided.
- Test Your Settings: Click “Test Video” for real-time changes.
- Apply Changes: Once satisfied with your adjustments, click “Save” or “Apply” to keep the changes.
Microsoft Teams:
- Start a Meeting: Begin or join a meeting on the Microsoft Teams desktop or mobile app.
- Access Device Settings: During the meeting, click on the three dots (More options) at the bottom of the screen.
- Select Device Settings: Choose “Device settings” from the menu.
- Adjust Camera Settings: In the device settings window, you can tweak your camera settings like brightness, contrast, and focus.
- Preview Changes: Teams provides a preview window to see the effects of your adjustments in real time.
- Save Changes: After making adjustments, click “Apply” or “Save” to confirm the changes.
Google Meet:
- Join or Start a Meeting: Open Google Meet on your browser or mobile app and join or start a meeting.
- Access Settings: During the meeting, click on the three dots (More options) at the bottom right corner.
- Choose Settings: Select “Settings” from the menu.
- Camera Settings: Find the “Video” tab in the settings menu.
- Adjust Camera Settings: Here, you can modify your camera settings, such as brightness, contrast, and saturation, using the sliders provided.
- Preview and Save: Google Meet automatically previews your adjusted settings. If satisfied, click “Save” to apply the changes.
General Tips:
- Lighting: Ensure good lighting in your environment to improve video quality.
- Background: Choose a clean and clutter-free background for a professional appearance.
- Camera Positioning: Position your camera at eye level for a more flattering angle.
- Bandwidth: If experiencing video quality issues, consider reducing the video resolution or switching to audio-only mode.
Following these steps and tips, you can adjust camera settings in video conferencing software to enhance your video quality and overall meeting experience.

Frequently Asked Questions Of How To Switch Camera From Laptop To Monitor
How Do I Switch Between a Laptop Camera And Monitor Camera?
To switch between laptop and monitor cameras, open video settings on the app and select the desired camera.
How Do I Switch My Camera From My Laptop To My Monitor On A Team?
To switch your camera from laptop to monitor on Teams, select the “Settings” icon, choose the camera option, and pick the monitor camera.
How Do I Change My Laptop Camera To External Webcam?
To change your laptop camera to an external webcam, Connect the webcam to a USB port. Go to your laptop’s camera settings and select the new webcam. Adjust the settings, and you can use your external webcam.
How Do I Change The Camera Output On My Computer?
To change the camera output on your computer, go to the settings or preferences menu of the application or program you’re using. Look for camera settings, then select the desired camera from the options available. Adjust any additional settings if necessary.
Conclusion
Switching your camera from laptop to monitor is a simple process with a few easy steps. Following the guidelines, you can seamlessly transfer your camera feed to enjoy a larger display. Enhance your video conferencing and content creation experience with this helpful technique.
Explore the possibilities!

I am Hossain Biswas. I am a technology writer and blogger based in the USA. I have over 5 years of experience writing about the latest trends and innovations in the tech industry, with a focus on topics like artificial intelligence, cybersecurity, and social media.