Connect both devices using an HDMI cable to use your laptop as a second monitor. Then, go to your laptop’s display settings and choose to extend the display.
Following these steps, you can efficiently utilize your laptop as a second monitor to increase your productivity and efficiency. Many people find this helpful feature when working on multiple tasks simultaneously or comparing screens.
Additionally, using your laptop as a second monitor can enhance your workflow and make multitasking more convenient. This simple and convenient setup can be particularly advantageous for professionals who require multiple displays for their work.
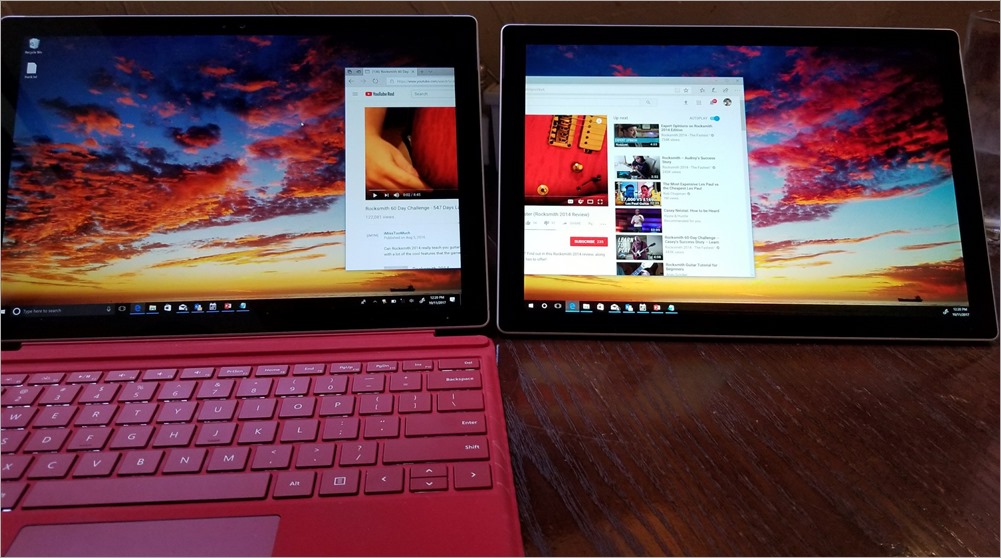
Benefits Of Using A Laptop As A Second Monitor
Discover the benefits of using a laptop as a second monitor, amplifying your productivity by extending your display space. Learn how to optimize your setup for a seamless dual-monitor experience.
Benefits of Using a Laptop as a Second Monitor
Create a Dual Monitor Setup
Using a laptop as a second monitor provides several notable advantages, including creating a dual monitor setup. This setup offers increased screen real estate, allowing multiple applications or documents to be open simultaneously. Extending your desktop across two screens can enhance your multitasking capabilities, streamline your workflow, and enjoy a more efficient computing experience. Whether you’re a professional seeking greater productivity or a casual user looking to simplify your daily tasks, leveraging your laptop as a second monitor can be a game-changer.
Increase Productivity
Using a laptop as a second monitor can increase productivity by spreading your work across two screens. This allows for seamless workflow management, enhanced data comparison, and improved organization, ultimately leading to a more efficient workday. Research suggests that dual monitor setups can significantly improve task completion times, especially when working on complex projects that require a high degree of focus and attention to detail. With the ability to view more information simultaneously, you can respond to emails, analyze data, and collaborate with colleagues more effectively.
You unlock various possibilities to elevate your computing experience and productivity by leveraging your laptop as a second monitor. Whether you’re working on a complex project or managing multiple tasks simultaneously, the benefits of creating a dual monitor setup are clear. With the ability to increase productivity and effortlessly manage your workflow, using a laptop as a second monitor is an effective way to optimize your work or leisure activities.
Methods To Use Laptop As A Second Monitor
Methods to Use Laptop as a Second Monitor
Using HDMI Or VGA Cable
Connecting laptops for dual display using HDMI or VGA cables is straightforward.
Using Software Solutions
Software alternatives offer flexibility in using your laptop as a secondary monitor.
Step-by-step Guide To Using Laptop As A Second Monitor
Using your laptop as a second monitor can be a game-changer for productivity. Follow the simple steps below to set up this convenient feature.
Check Laptop And Monitor Compatibility
Ensure that your laptop and monitor support this function’s hardware requirements.
- Check if your laptop has an available video output port.
- Verify if your monitor has an input port that matches your laptop’s output.
Connect Laptop And Monitor
Now, let’s establish a physical connection between your laptop and monitor.
- Use the appropriate cable to connect your laptop’s video output port to the monitor’s input port.
- Power on both devices and make sure they recognize each other.
Adjust Display Settings
It’s time to configure the display settings to start using your laptop as a second monitor.
| Step | Instructions |
|---|---|
| 1. | Right-click on your desktop and select ‘Display settings’. |
| 2. | Scroll down and click on the ‘Multiple displays’ dropdown menu. |
| 3. | Choose ‘Extend desktop to this display’ to enable the second monitor function. |

Tips To Improve The Second Monitor Experience
Enhancing your second monitor experience can significantly impact your productivity and overall comfort. Incorporating the following tips can help elevate your usage of a second monitor.
Positioning And Ergonomics
Correctly positioning your second monitor and considering ergonomics is crucial for comfortable and healthy usage. Ensure the monitor is at eye level to reduce strain on your neck and back.
- Position the second monitor directly in line with your primary monitor to maintain a seamless visual transition.
- Use a monitor stand or adjustable arm to achieve the ideal viewing height and angle.
Calibrating Colors
Color accuracy is essential for design, photo editing, and content creation. Calibrating the colors of your second monitor can significantly improve visual consistency and precision.
- Use a color calibration tool to adjust the second monitor’s brightness, contrast, and color temperature.
- Regularly calibrate the monitor to ensure consistent and accurate color representation.
Using Keyboard Shortcuts
Keyboard shortcuts can streamline managing content across multiple monitors, enhancing your efficiency and multitasking abilities.
- Win + P: Quickly switch between display modes.
- Win + Shift + Arrow Keys: Move active windows between monitors.
- Command + F1: Toggle mirroring or extending displays.
- Command + F2: Activate target display mode for iMac as a second monitor.
Common Issues And Troubleshooting
Using a laptop as a second monitor can significantly improve productivity and multitasking capabilities. However, common issues can arise when setting up this functionality, like any technology. This section will discuss some of the most frequently encountered problems and provide troubleshooting tips to help you resolve them.
Display Resolution Problems
One common issue when using a laptop as a second monitor is display resolution problems. This can manifest in various ways, such as blurry or distorted images or the inability to extend the display. Here are some troubleshooting steps you can take:
- Check display settings: Ensure your laptop and primary monitor have the correct resolution. Adjust the settings accordingly.
- Update graphics drivers: Outdated or incompatible graphics drivers can result in resolution issues. Visit the manufacturer’s website to download and install the latest drivers.
- Try different cables: Faulty or incompatible cables can also cause resolution problems. Swap out the cables and see if the issue persists.
Audio Configuration
You may encounter audio configuration issues when using your laptop as a second monitor. These can range from no sound to sound playing through the wrong device. Follow these troubleshooting steps to remedy audio problems:
- Check audio settings: Make sure that the correct playback device is selected in your laptop’s audio settings. Adjust the settings if necessary.
- Restart the audio service: Restarting the Windows Audio service can sometimes resolve audio configuration issues. Go to the Services window, locate the Windows Audio service, and restart it.
- Update audio drivers: Outdated or incompatible audio drivers can cause problems like graphics drivers. Visit the manufacturer’s website to download and install the latest drivers.
Software Compatibility
Lastly, software compatibility can pose challenges when using a laptop as a second monitor. Some applications may not support this functionality or may encounter compatibility issues. To troubleshoot software compatibility problems, consider the following:
- Check compatibility requirements: Before using specific software, ensure it explicitly supports using a laptop as a second monitor. Consult the software’s documentation or contact the developer if you need clarification.
- Update software: Keeping your software current can help prevent compatibility issues. Install any available updates for the applications you intend to use with your laptop as a second monitor.
- Try alternative software: If a specific application proves problematic, explore alternatives that offer the desired functionality and are known to be compatible using a laptop as a second monitor.
Following the troubleshooting steps outlined above, you can overcome common issues when using a laptop as a second monitor. With patience and persistence, you’ll enjoy the benefits of this setup without any hiccups.

Can You Use a Laptop as a Second Monitor?
Certainly! Here’s a comprehensive guide on using a laptop as a second monitor:
Using your laptop as a second monitor can be a convenient way to increase productivity or expand your workspace. While laptops are primarily designed as standalone devices, there are several methods you can employ to utilize them as secondary displays for other computers. Let’s explore these methods:
- Software Solutions:
- Remote Desktop Software: Utilize remote desktop applications like TeamViewer, AnyDesk, or Windows Remote Desktop to mirror or extend your primary computer’s display onto your laptop screen. These applications allow you to control your primary computer from the laptop and view its display as if you were directly interacting with it.
- Screen Sharing Tools: Applications like AirPlay (for macOS and iOS devices) or Miracast (for Windows) enable screen sharing between devices. Using these tools, you can wirelessly mirror or extend your primary computer’s screen onto your laptop, provided both devices are compatible and connected to the same network.
- Hardware Solutions:
- HDMI or DisplayPort Input: Some laptops come with HDMI or DisplayPort input ports, allowing you to directly connect another device’s video output to your laptop’s screen. You can use an HDMI or DisplayPort cable to connect your primary computer to the laptop and configure the display settings to extend or duplicate the screen.
- External Capture Cards: External video capture cards, such as Elgato HD60 S, enable you to capture the video output from one computer and display it on the screen of another. Connect the capture card to your primary computer’s video output port (HDMI, DisplayPort, etc.), install the necessary drivers, and connect the capture card to your laptop via USB. Then, use the software provided with the capture card to display the primary computer’s output on your laptop screen.
- Built-in Features:
- Windows 10 Project Feature: Windows 10 includes a built-in ” Project ” feature that allows you to extend or duplicate your screen onto another display wirelessly or via cables. You can access this feature by pressing the Windows key + P on your keyboard and selecting the desired projection mode.
- macOS Sidecar (for macOS and iPad): If you own a compatible MacBook and iPad running the latest macOS and iPadOS versions, you can use the Sidecar feature to extend your MacBook’s display to your iPad wirelessly or via a USB cable. This feature seamlessly integrates macOS and iPadOS devices, enhancing your multitasking capabilities.
Before attempting to use your laptop as a second monitor, ensure that your primary computer and laptop meet the hardware and software requirements for the chosen method. Additionally, familiarize yourself with your operating system’s display settings and configuration options to optimize the secondary display setup according to your preferences.
By leveraging these methods, you can effectively utilize your laptop as a second monitor and enhance your productivity by expanding your digital workspace. Whether working on multiple projects simultaneously, collaborating with colleagues, or simply extending your entertainment setup, using a laptop as a second monitor offers flexibility and versatility in your computing experience.
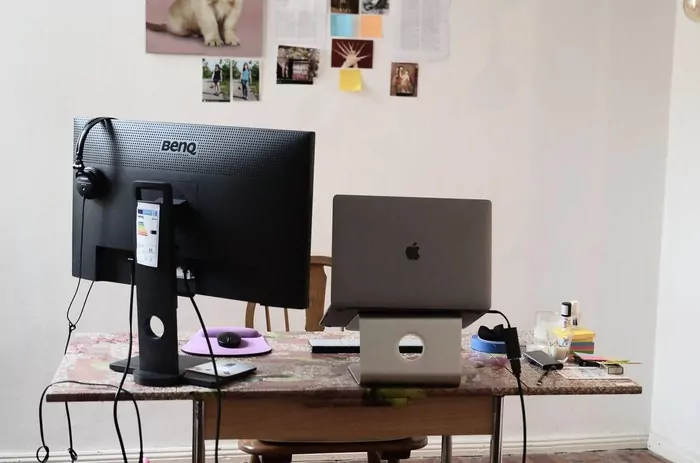
Why You Should Use a Laptop as a Second Monitor?
Using a laptop as a second monitor can offer numerous benefits, enhancing productivity, flexibility, and overall computing experience. Here are several compelling reasons why you should consider utilizing your laptop as a secondary display:
- Increased Productivity: Extending your desktop across multiple screens allows you to multitask more efficiently. Use one screen for your primary tasks while keeping reference materials, communication tools, or secondary applications readily accessible on the second monitor. This setup reduces the need to switch between windows constantly, saving time and minimizing distractions.
- Expanded Workspace: Laptops often have limited screen real estate compared to desktop monitors. Using a laptop as a second monitor allows you to expand your workspace without investing in additional hardware. Extra screen space can accommodate more windows, tools, and documents, facilitating smoother workflow and organization, whether coding, designing, writing, or analyzing data.
- Customizable Setup: Configuring your laptop as a secondary monitor provides flexibility in arranging your workspace according to your preferences. You can mirror your primary display for presentations or demonstrations, extend your desktop for increased productivity, or rotate the secondary display vertically to view lengthy documents or coding scripts. Customizing your setup enhances comfort and efficiency, catering to your specific tasks and workflow.
- Portability and Convenience: Laptops are inherently portable, allowing you to transform them into secondary monitors wherever you go. Whether you’re working in a cafe, attending a meeting, or traveling for business, using your laptop as a second monitor enables you to maintain a familiar computing environment and maximize productivity regardless of your location. This convenience ensures seamless transitions between different workspaces and minimizes disruptions to your workflow.
- Cost-Effective Solution: Utilizing a laptop as a second monitor eliminates the need to purchase additional monitors, saving you money and space. Instead of investing in standalone displays, you can leverage your existing hardware to achieve a dual-screen setup. This cost-effective solution is particularly beneficial for budget-conscious individuals or businesses looking to optimize their workstations without incurring significant expenses.
- Collaborative Work and Presentations: When collaborating with colleagues or conducting presentations, using a laptop as a secondary monitor facilitates seamless content sharing and enhances communication. You can mirror your primary display to the laptop screen, allowing others to view your work or presentation materials without crowding around a single monitor. This collaborative approach fosters engagement, encourages brainstorming, and improves teamwork dynamics.
- Versatile Multimedia Experience: Incorporating your laptop as a second monitor enhances your multimedia and entertainment setup. Whether you’re streaming videos, playing games, or editing photos and videos, having dual screens provides immersive viewing experiences and additional space for controls, timelines, or reference images. This versatility ensures optimal enjoyment and efficiency across various multimedia tasks and applications.
In conclusion, utilizing a laptop as a second monitor offers numerous advantages, including increased productivity, expanded workspace, customizable setup options, portability, cost-effectiveness, collaborative capabilities, and versatile multimedia experiences. Whether you’re a professional seeking to optimize your workflow or a casual user looking to enhance your computing experience, incorporating your laptop as a secondary display can significantly improve efficiency, organization, and overall satisfaction with your digital workspace.
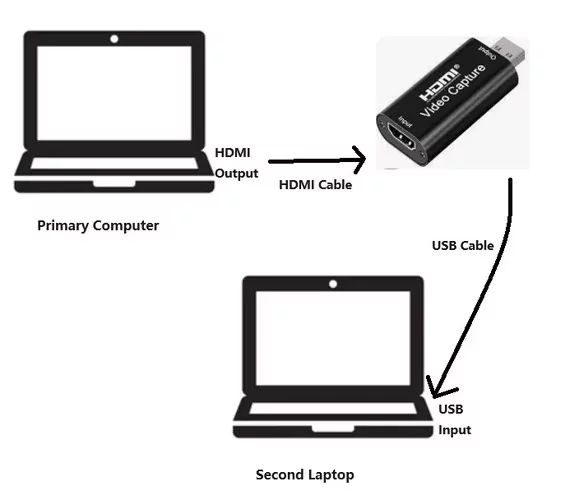
Frequently Asked Questions On How To Use Laptop As A Second Monitor
Can I Use My Laptop As A Second Monitor?
Yes, you can use your laptop as a second monitor. This can be done using various methods, such as HDMI, VGA, or software applications. Connect the devices or install the required software to extend your display onto the laptop screen.
How Can I Use My Second Laptop As A Monitor With HDMI?
To use your second laptop as a monitor with HDMI, connect the laptop with an HDMI cable. Go to the Display settings on the primary laptop and select “Extend” or “Duplicate” display mode. Adjust resolution and settings as needed.
How Do I Use My Laptop And Monitor As Two Separate Screens?
Connect your laptop and monitor as two separate screens with an HDMI or VGA cable. Adjust display settings to extend or duplicate screens.
How Do I Turn My Laptop Into Two Monitors?
To turn your laptop into two monitors, use a USB 3. 0 docking station with multiple video outputs. Connect the docking station to your laptop, then connect the monitors to the docking station. Configure the displays in the settings to extend your desktop across both screens.
Conclusion
Incorporating your laptop as a second monitor can enhance productivity and efficiency. By following the simple steps outlined in this guide, you can easily set up and utilize your laptop as a secondary display. This versatile solution is a cost-effective way to expand your workspace and streamline multitasking.
Embrace the potential of your laptop as a second monitor today.

Welcome to pasarlaptop.net, I am Md Rana Islam. I am a technology Specialized writer and blogger based in the USA & UK. I have three years of experience in Cyber Security, Technology, Social Media and all types of electronic devices like computer laptops etc. So I work on solving these issues and give various tips on these issues.
